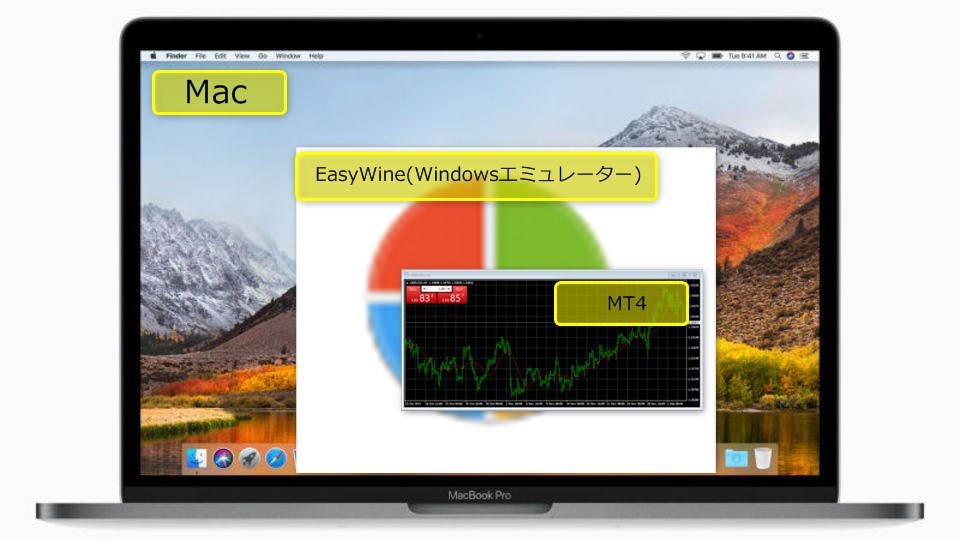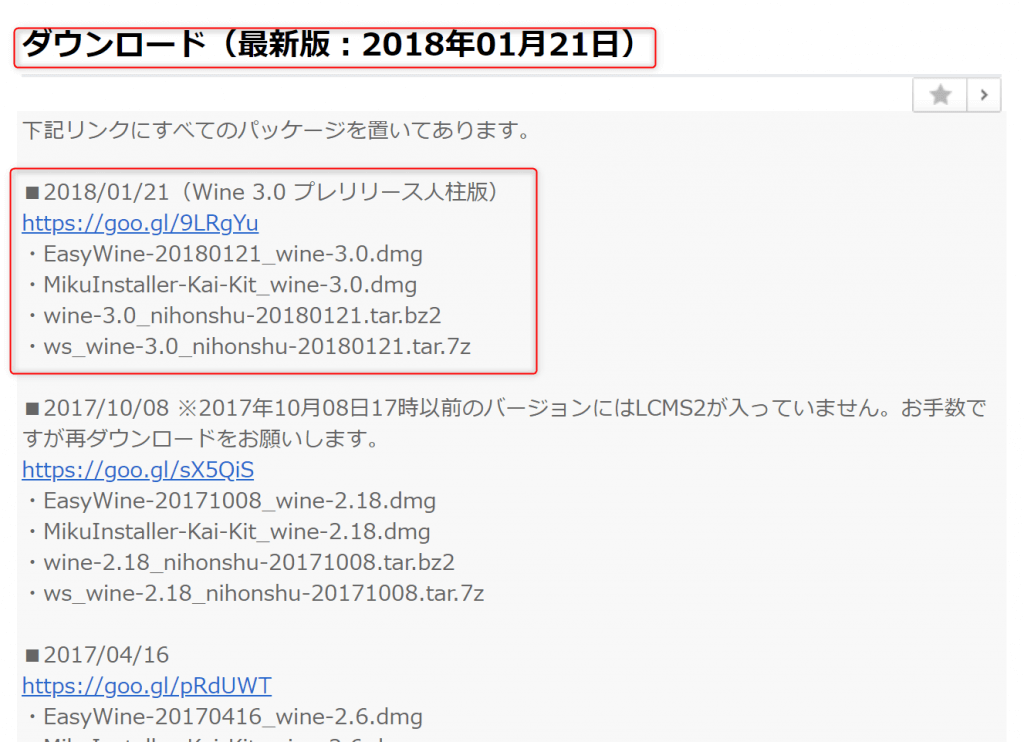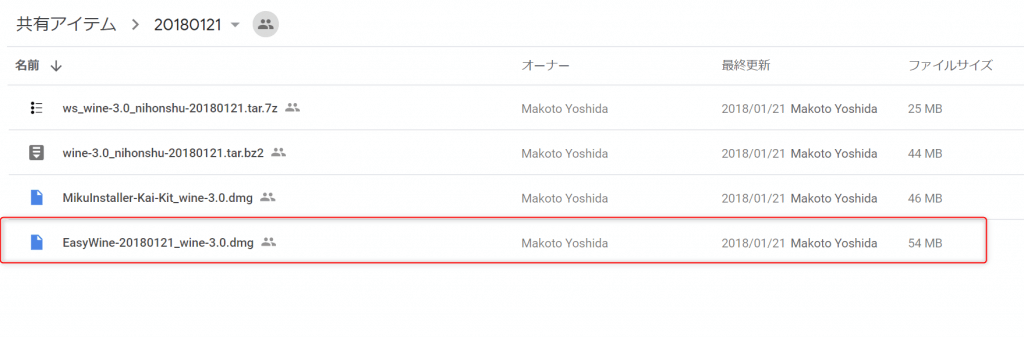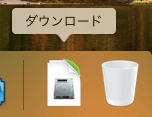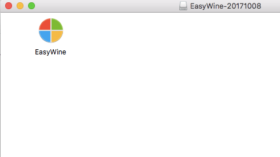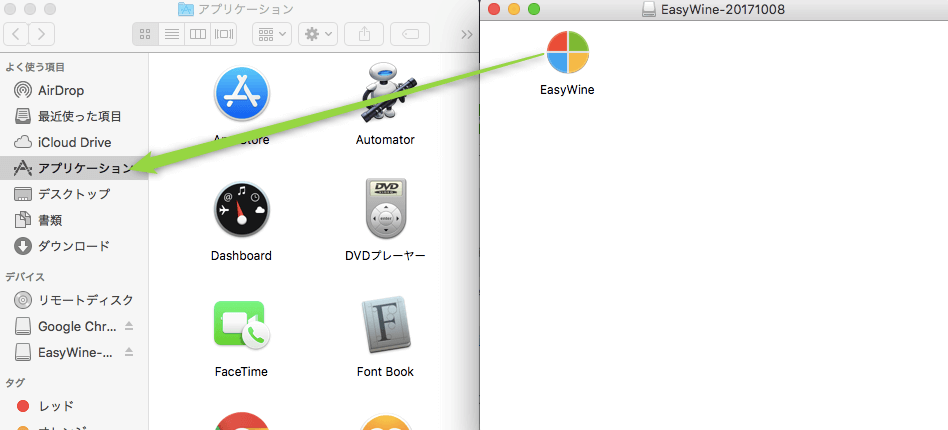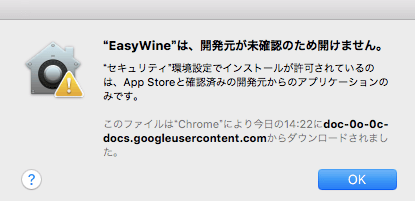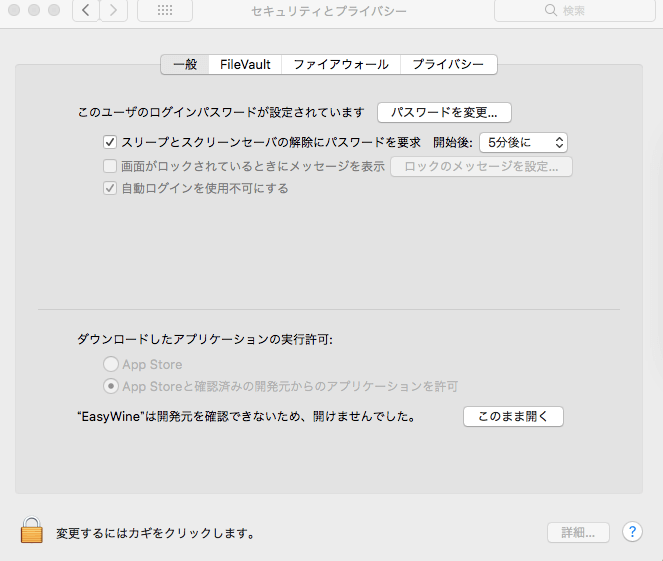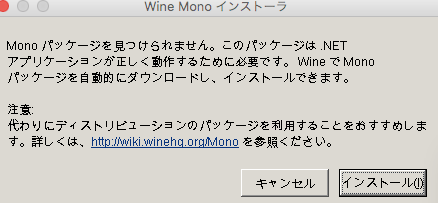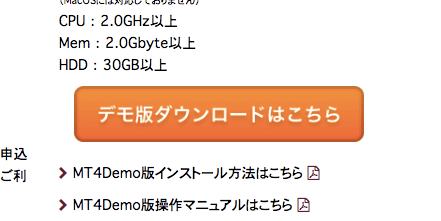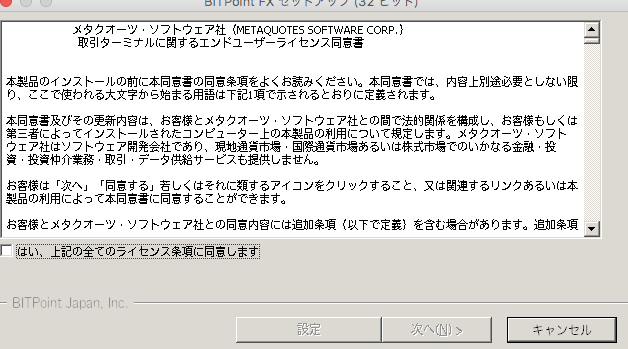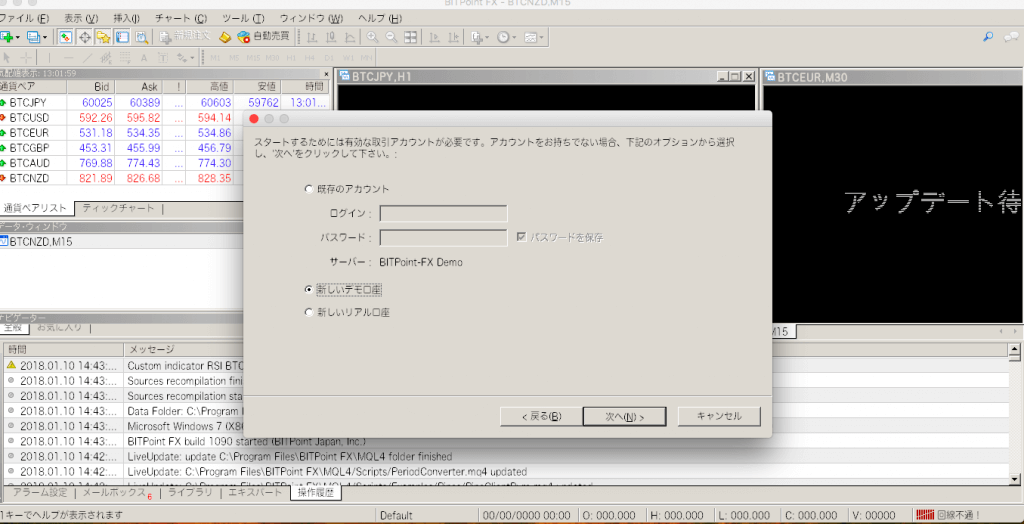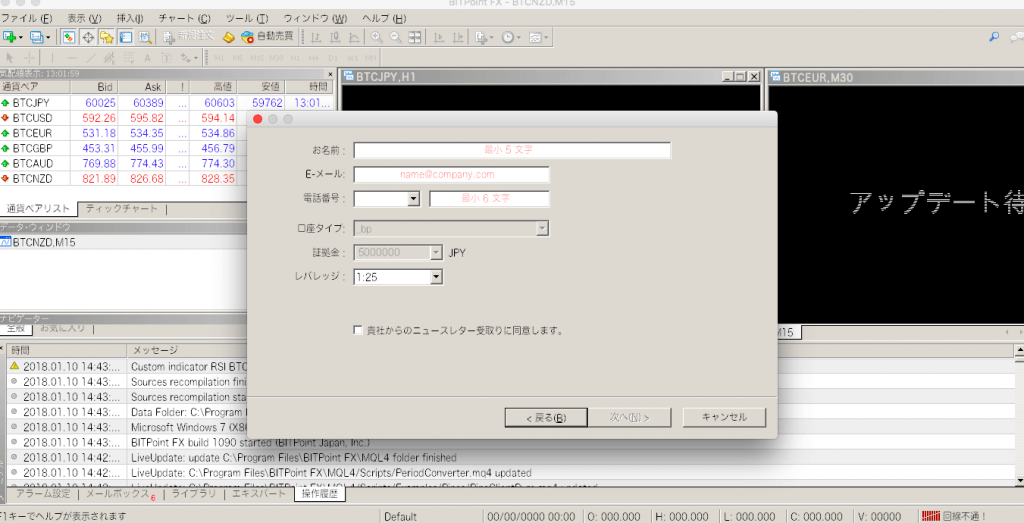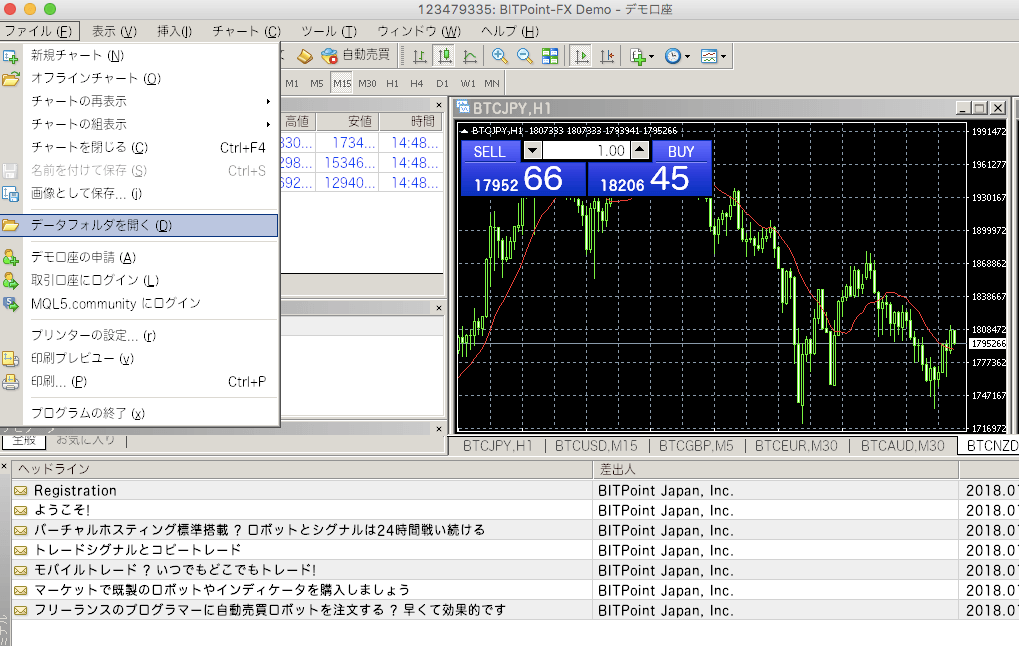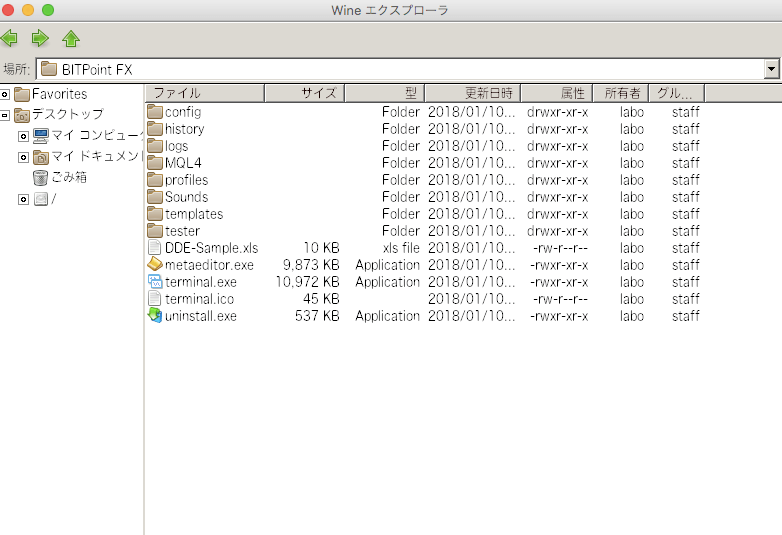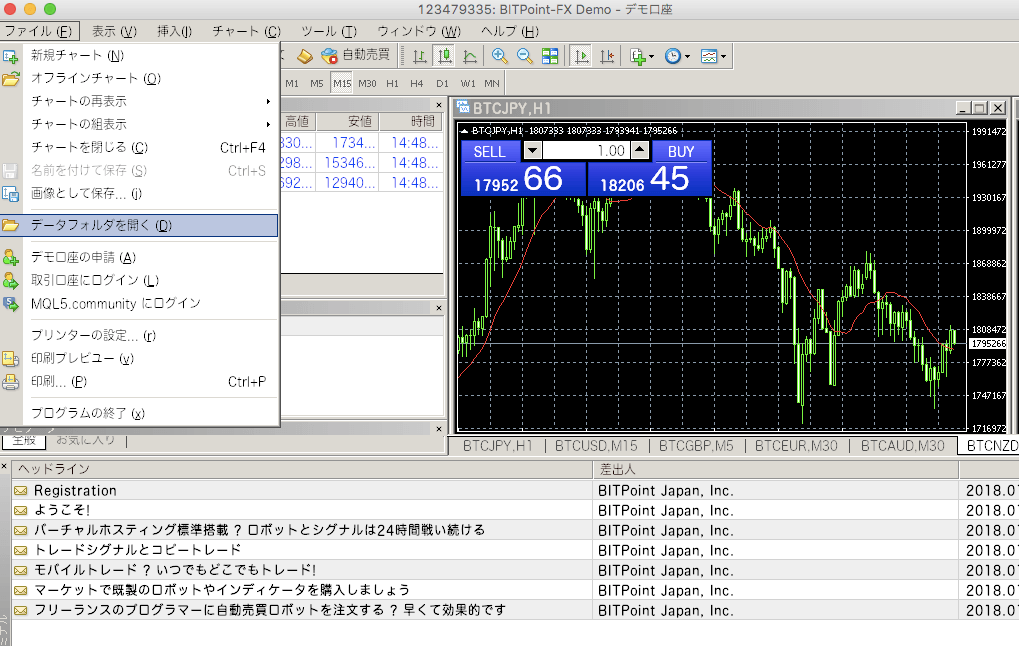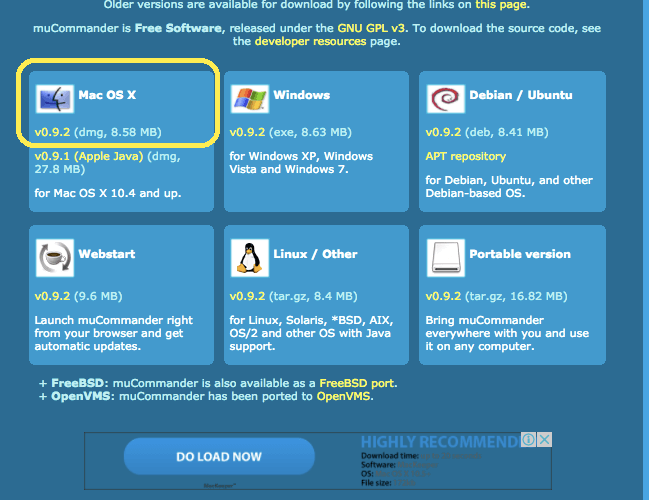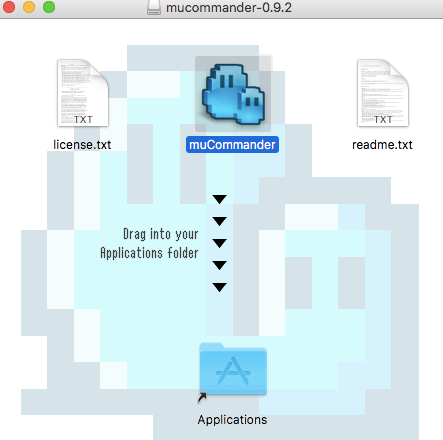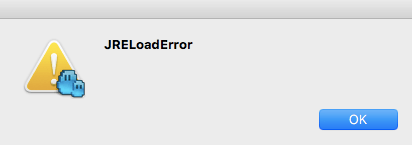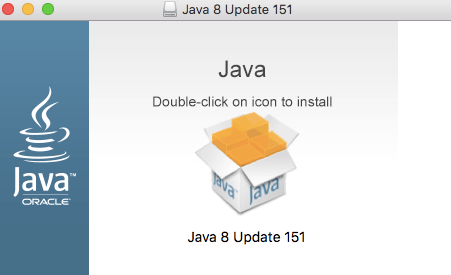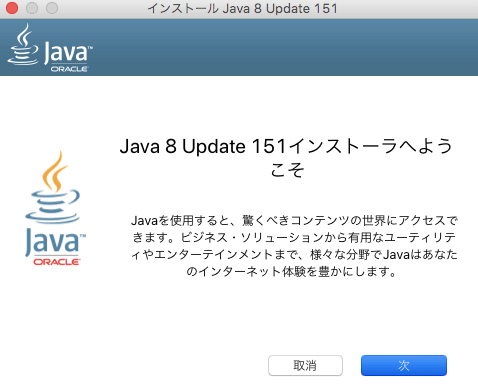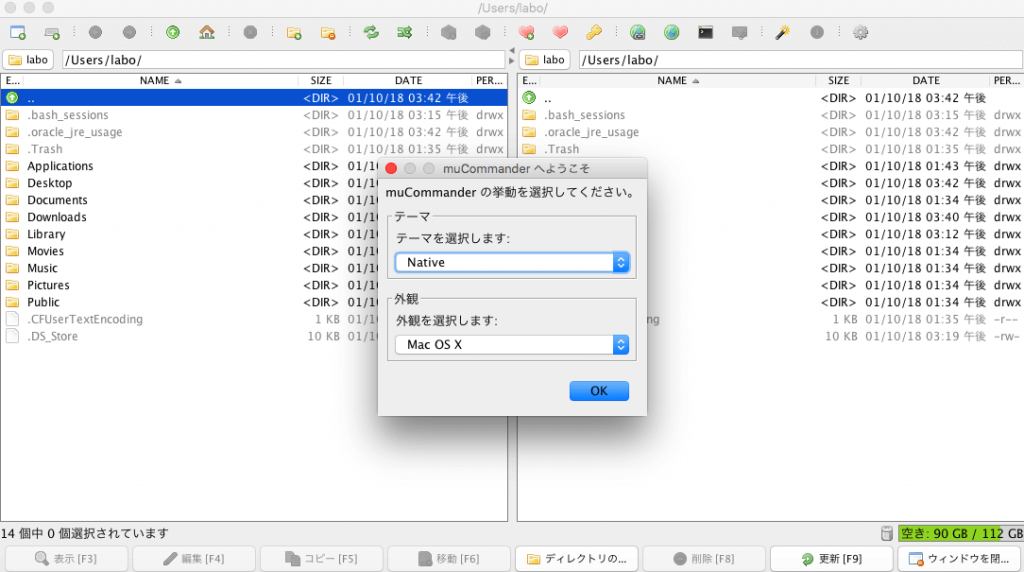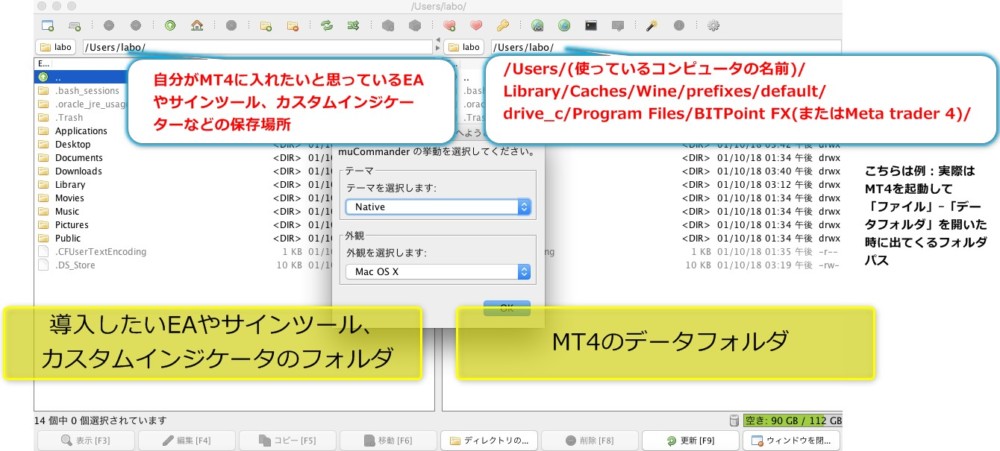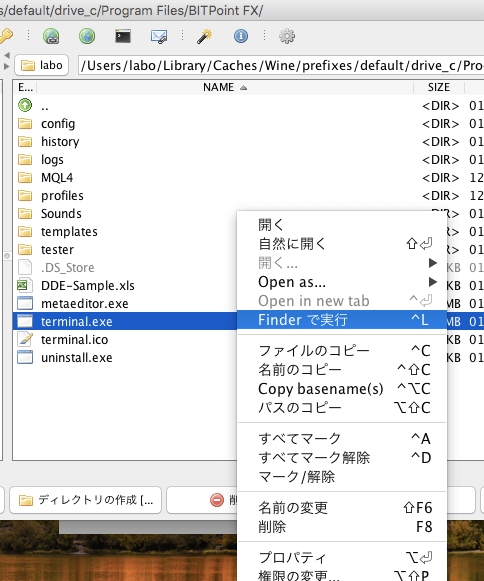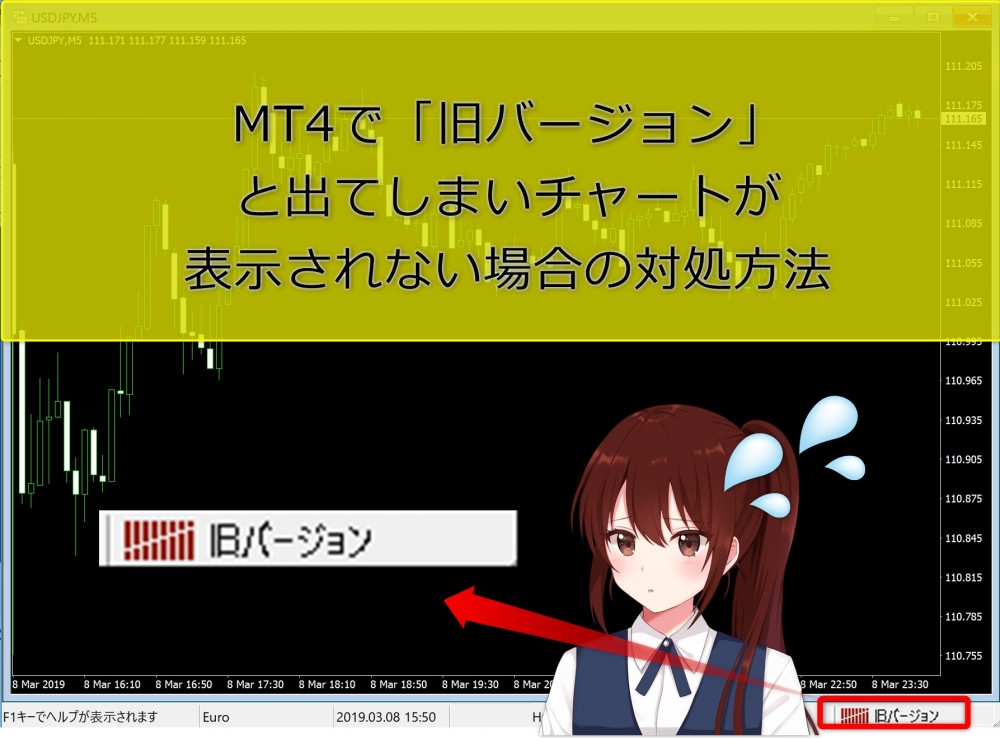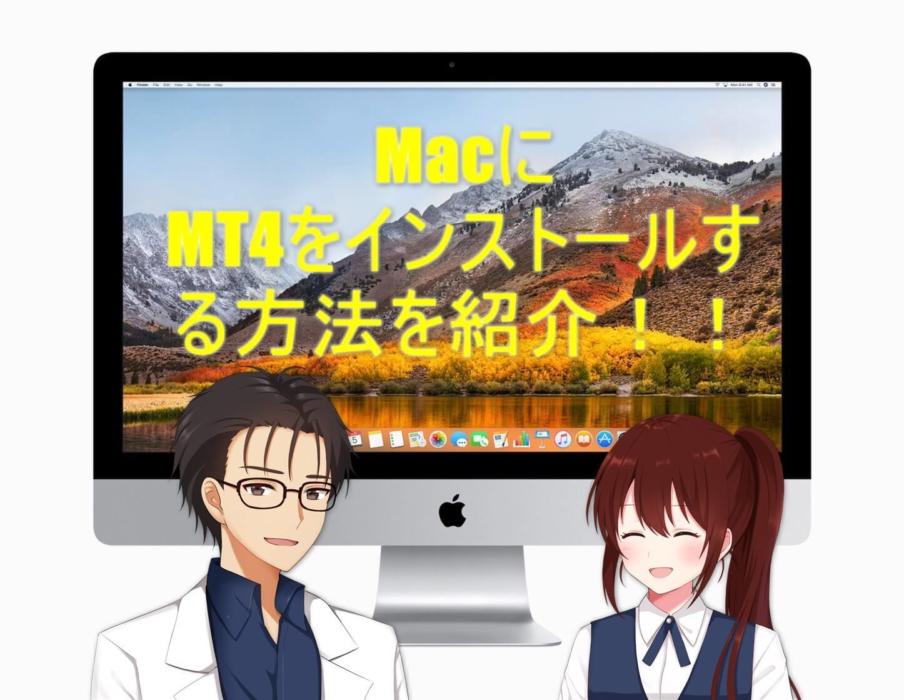
 ジロー
ジロー MacでMT4を使いこなす為にはちょっとコツが必要なんだ!今日はそのMacで初心者でも無料でMT4を設定して使っていく方法を説明するよ。
 あかね
あかね 無料で簡単に♪私はスマホはiphoneなんだけどパソコンはWindowsしか使ったことないんだ。Macのほうが使いやすいってMacユーザーの人はいうよね。
 ジロー
ジロー うん、iPhoneと同様、直観的に利用できるWindowsにはない機能もあるから、ずっとMacがいいっていう人も多いね。MT4はWindows専用だけど、この方法を使えば今までMacだからトレードできなかったっていう人もうまくいくはずだ!
この記事はこんな方におすすめ
- パソコンはMac一筋!FXやバイナリーオプションを始めたばかりだけど、MT4を使いたい方
- ハイローオーストラリアで使う為のサインツールを入手したのに、Macはサポート外といわれて途方に暮れている方
- FXのEA(自動売買)やカスタムインジケーター(サインツール)はWindows推奨と知っていても、どうしてもMacで動かしたい方
- MacにMT4をインストールしようとしているけれど、うまくいかない初心者トレーダーの方
そんな、Mac大好きトレーダーの方。
ちょっと一工夫すれば、MacでもMT4が利用できて、EA(自動売買)やカスタムインジケーター(サインツールなど)が使えるんです。
※FX業者が提供しているMac版MT4を入れるだけでは、EAやカスタムインジケーターは使えないこともあります。
ハイローオーストラリアでバイナリーオプションを始めてみたけれど、MacでMT4が使えないと思ってスマホだけでトレードしている方も、この記事の流れでやっていけば、Macでも問題なくMT4が使えるようになるはずです。
すでにMacにMT4はインストールが終わっていて、EAやサインツールを入れる為の方法が知りたいという方は、後半で紹介する(参考)EAやツールを使う為にmuCommander(エムユーコマンダー)をインストールするところからやってみるといいと思います。
Macbookは高性能でお洒落なパソコンだけど、トレードには向いていない?

しかし、昨今はMacbookを使用している方がかなり増えていますね。
スターバックスにいるノマドワーカーの方々のパソコンは8割以上がMacbookな印象です。
 ジロー
ジロー 僕はスマホは断然iPhone派なんだけど、パソコンは昔から仕事でも使っていたこともあってWindows派なんだ。
Macは使ったことがある位なのですが、複数本の指で画面を切り替えてデスクトップを広く直観的に利用できるのはかなり魅力的な機能ですし、直観的な操作や画像編集など、とても優れていると思います。
Macでもハイローオーストラリアやザオプションなど、バイナリーオプションのトレード画面は問題なく使えますよね。
 あかね
あかね iPhoneも使いやすいし、Macヘビーユーザーの気持ちもわかるよね!私もMacbookから使い始めてたら全部Macにしてたと思う。
しかし、最初に伝えておきますが、Macに強いこだわりがない方は、おとなしくWindowsのパソコンにMT4を入れるようにしましょう!
理由は、WindowsでMT4を使うほうが簡単ですし、トラブル等が起こった時も何かしら情報が手に入りやすいからです。
現在ではXMやAxioryなど、FX会社によってはMacでも利用可能なMT4を準備したりしていますが、トラブル対応等に関してはそこまで優しくサポートはしてくれません。
ある程度、ご自身でもMacの知識が必要になりますので、MacでMT4を動かす場合はそのあたりを認識して使うようにしましょう。
※MT4のセットアップにも、Windowsと比べると多少の知識と若干の手間がかかります。
MacでのMT4設定方法と使い方(ビットコインでも使えるMT4編)
今回の内容は、バイナリーオプションに限らずFXでも仮想通貨分析でも利用できる方法ですので、ぜひ参考にしてください。
MacでMT4を動かす為には、Windowsのエミュレーター(仮想ソフト)を使う必要があります。
イメージとしては、Macの上にEasyWineを動かして、EasyWineの上でMT4が動いているという感じです。
最初にMT4の設定さえできてしまえばそこまで難しいわけではありません。
Windows版のMT4のダウンロード方法については、FXCM社のMT4で説明しましたので、今回はBTC(ビットコイン)に対応しているMT4をインストールする方法も交えていこうと思います。
MacにMT4を設定する流れはこちら。
Macの操作になれている方は30分ほどでできると思います。
今回の手順は、Macbook Airを使って実際にMT4を設定して使っていく流れをやっています。
【MacにMT4を設定する流れと大体の所要時間】
1.EasyWineインストール 10分
2.MT4ダウンロード、インストール 10分
3.MT4起動 10分
(参考1)mucommanderをインストール 10分
(参考2)デスクトップにショートカット作成 5分
MacbookにEasyWineをインストールする
EasyWineはWindowsエミュレータ(MacでWindowsのソフトを使う為のソフト)です。
他にエミュレーターで有名なソフトとしてplayonMacなどがあります。
EasyWineを利用するほうが文字化け等しづらいようなので、今回はEasyWineを使用してます。
まずはEasyWineのサイトから、ソフトをダウンロードしましょう。
一番新しいところをクリックすると、Googleドライブに移動します。
その中の「Easywine-2018…」というところを右クリックしてダウンロードします。
早速ダウンロードしたEasywineをインストールします。
右下の「ダウンロード」をクリックし先ほどダウンロードしたEasywine…を実行すると、以下のようになります。
このEasyWineをfinderで開いたアプリケーションのところにドラッグします。
(アプリケーションは画面上の「移動」⇒「アプリケーション」で開けます)
その後、アプリケーション内に入っている、Launchpad(ロケットのアイコン)からEasyWineを起動します。
もしこんな画面が出たら、セキュリティとプライバシーを開きましょう。
※左上のリンゴのマークから「システム環境設定」をクリック。
または、歯車のアイコンからシステム環境設定を開き、セキュリティとプライバシーを選択します。
そうすると以下のような表示になっていると思います。
“Easywine”は開発元を確認できないため、開けませんでした。
の横にある「このまま開く」をクリックします。
上記のようなポップアップがでますので、インストール(何回か出ることあり)をクリックしインストール完了です。
ここまで終わったら、一度パソコン再起動しましょう。
これでEasyWineを使用できるようになります。
このEasyWineは通常Macで利用できないWindowsの実行ファイル「.exe」形式のものを利用することができるエミュレーターです。MT4以外にもきっと便利に使えることがあるのではないかと思います。
MacbookにMT4をダウンロードしてインストールする
EasyWineのインストールが終われば、XMやAxiory、TitanFXなど基本的にどのFX会社が提供しているWindows版のMT4をダウンロードしてもらっても、ここから先の手順を行うことで利用することが出来るはずです。
今回は、口座開設が特に不要でMT4を利用できる2社、FXCM社とBitPoint社のダウンロードリンクを紹介します。
FXCM社はバイナリーオプションで日本人気No.1であるハイローオーストラリアのチャート配信元としてハイローのホームページ上で公開されていることからおすすめしています。
BITPoint社は現在トレードが増えてきているBTC(ビットコイン)にも対応しているものです。
取り扱っているところは少ないので活用できるといいですね。
ただし為替の通貨ペアの取り扱いが少ないので、それぞれ活用するといいと思います。
ダウンロードリンク FXCM社MT4ダウンロードリンクはこちら(為替用)
…短い周期でデモ口座を作り直す必要がある。
JPNサーバは利用できなくなっているので、AUDやEURなどのサーバを利用する。
ダウンロードリンク bitpoint社MT4ダウンロードリンクはこちら(Bitcoin、仮想通貨用)
なお、BTC(ビットコイン)の値動きは、デモとリアルで結構違います。
為替のMT4もデモとリアル口座、会社毎で若干違いはありますが、大きく値動きのするbitpointでは顕著に違いが出ます。
もし、正確な値動きを見たいという方は、以下のリンクから口座開設をしてリアル版のMT4をダウンロードしましょう。
BITPOINT公式HPへ
今回はBitpointのMT4を例にして説明していきます。ご自身が利用するMT4に置き換えて、作業してください。基本的な流れは変わりません。
上記のURLにアクセスすると、以下のような「デモ版ダウンロードはこちら」があるのでクリックしてダウンロードしましょう。
ダウンロードしたファイルをそのまま実行します。
ライセンスに同意して次へを最後まで。
インタネット用ブラウザでMT5に関するページが開きますが、それはそのまま閉じて問題ありません。
しばらく待っているとMT4が起動してきます。
demoを選択して次へ。
空欄を全て埋めます。内容は適当で大丈夫です。
チャートが起動したら、一度MT4は✖で閉じましょう。
ここまでで、MacでMT4をインストールするというところまでは大丈夫です。
MacbookにインストールしたMT4を起動
それでは一度MT4を起動してみましょう。
Macbookのトップ画面、LanchpadからEasyWineを起動します。
左側のツリーから、マイコンピュータ⇒ProgramFiles⇒BitpontFX選択すると上の画面になるので、terminal.exeをダブルクリック。
そうすると先ほどのMT4の初期画面になります。
チャートが動いていることと、シグナルが表示されてることを確認してください。
あとは、MT4を自身の好きなようにカスタムしていく感じですね。
この先は、カスタムインジケーターやEAのデータをコピーする為に必要なソフトウェアであるmucommanderのインストールと、MT4を起動する為のショートカット作成方法を紹介します。
このmucommander(エムユーコマンダー)は、EA(自動売買)やサインツール(カスタムインジケーター)などのデータをコピーする時に利用します。
(参考)EAやツールを使う為にmuCommanderをインストールする
このmuCommander(エムユーコマンダー)は「ファイラ」※ファイナルファンタジーの魔法ではありません。と呼ばれるアプリケーションで、データのコピーがしやすいものです。
どうやら、Mac標準のFinderではWindows操作でいうところの「ドラッグ&ドロップ(コピー&ペースト)」操作でデータをコピーしたり移動したりすることがうまく出来ないようです。
※EasyWineの兼ね合いなのか、Mac自体の仕様なのか細かいところは不明です。Mac熟練者の方は方法をご存知かも知れませんが、私自身もうまく出来ませんでした。
muCommanderをダウンロードする
muCommanderをカスタムインジケータやEAをコピーする為にMacに設定していきましょう。
muCommanderの公式サイトから、MacOS X用の最新版をダウンロードします。
一番上にあるものでいいでしょう。
ダウンロードしたら、mucommander****.dmgを実行します。
真ん中の青いスライムを下のApplicationsにドラッグします。
インストールが終了したら、LunchPadからmucommanderを起動します。
JRELoadErrorが発生した場合はJavaSE6ランタイム以降のJavaをインストール
もしmuCommander起動時に、上記のような「JRELoadError」というエラーが出たら・・・mucommanderを使う為に必要なJavaのバージョンが入っていないということになります。
特にエラー等が出ずにmuCommanderが起動した場合は、次の「EAやツールをコピー!muCommanderの使い方」へ進んでください。
mucommanderはJava8を推奨していますので、以下のJavaのサイトから最新版をダウンロードしましょう。
Javaの公式サイトからJava SE 6ランタイムより新しいバージョンのものをインストールします。基本的に、Java7や
上記ダウンロードページに移動すると、以下のような画面になりますので、
中央の「無料Javaのダウンロード」ボタンからJavaのデータをダウンロードしてMacパソコンにインストールします。
このダンボールをダブルクリックしインストール開始。
最後まで次へで進んでいけば問題なく完了すると思います。
インストールが完了すると、muCommanderが起動できるようになります。
EAやツールをコピー!muCommanderの使い方
Macのトップ画面のlaunchpadから、muCommanderを起動します。
muCommanderを起動すると以下のような画面になります。
「muCommanderの挙動を選択してください。」というポップアップは、外観設定なので、こだわらない方はそのまま「OK」を押します。
左側の場所から右側の場所にコピーするようなイメージ(逆も可能)で使用しましょう。
これは、Macでも簡単にドラッグ&ドロップ(コピー&ペースト)をする為に今回入れたアプリケーションです。Windowsと同じような操作感でデータを移動やコピーすることが出来ます。
具体的な手順等については、Macbookに今回インストールしたMT4にEA・サインツール・フリーカスタムインジケーター・テンプレートなど、どのようなデータを入れるかによって変わってきます。
 ジロー
ジロー EAやカスタムインジケーターの導入手順は大体Windows用だと思うので、手順を見比べながらやってみるのがいいと思います。
EAやサインツール作成元のWindowsに入れる手順と置き換えて、こちらで操作を行いましょう。
上図の用に、左右それぞれのウィンドウを操作して、必要な場所まで移動します。
MT4のデータフォルダのファイルパスについて確認する最も確実な方法は、MT4を一度起動して「ファイル」ー「データフォルダ」をクリックすることです。
Finderでデータフォルダが起動すると思いますが、Finderの上部に表示されているファイルパスをコピーして、muCommanderに貼り付けするといいでしょう。
参考にはなりますが、MT4のデータ格納先のファイルパス(データを入れる住所みたいなもの)は以下の通りです。
/Users/(使っているコンピュータの名前)/Library/Caches/Wine/prefixes/default/drive_c/Program Files/BITPoint FX(またはMeta trader 4)/
コピーしたいデータの場所、MT4のデータフォルダを開くことが出来ましたら、Windowsの手順と同様、ドラッグ&ドロップ(コピー&ペースト)でデータを移動・またはコピーするイメージです。
- Windows版のカスタムインジケーターの導入方法はこちらで紹介しています。
通常のカスタムインジケータのデータを導入する流れなどはこちらを参考にしてもらうといいと思います。
関連記事 【簡単!初心者でも5分で出来る!】MT4にカスタムインジケーターを入れる方法
(参考)MacのデスクトップにMT4のショートカット作成
mucommanderを開き、terminal.exeを右クリックし「Finder」で実行を選択します。
Finderで開いた後、下のような画面になりますのでterminal.exeを右クリックし、「エイリアスを作成」します。
そうするとショートカットができるので、出来上がったショートカットをデスクトップにドラッグ&ドロップします。
これで、MT4を起動する為のショートカットは完成です。
まとめ
ちょっと長くなりましたが、パソコンを使うことにあまりなれていないと少し難しく感じるところもあるかもしれません。
しかし、特にハイローオーストラリアのトレード画面だけでチャートを見ていた方は、MT4が使えるようになって大きく環境が変わると思います。
- MacにEasyWineをインストール
- EasyWineを使って、MT4をインストール
- (参考)muCommanderをインストールして、EAやサインツール・カスタムインジケーターなどのデータをコピー
もし、うまくいかないと思った時は!
今自分がやっているのはどこのパートなのかを一度立ち止まって整理して考えてみてください。
うまくMacでMT4が使えないという状況が、どううまくいかないのか把握できているような場合であれば、質問いただければお答えできることもあるかもしれません。
トレードをする上で、MT4はやはり入れないと心もとないですからね!!頑張って使いこなしていきましょう。
- 今回Macに導入したMT4に設定することも可能なサインツールはこちら
7月に公開予定ですが、勝率表示・音と矢印・全通かペアに対応しているサインツールになっています。
関連記事 勝率表示型バイナリーオプション用サインツールで人生を変えよう
- さらにMT4について知りたい方はこちらをどうぞ。
MT4の便利操作をトレードシーンや用途によってまとめた内容になっています。
関連記事 MT4操作入門マニュアル(FX、バイナリー)厳選記事まとめ
 ジロー
ジロー MacではなくてやっぱりWindowsがいいなと思った方は、こちらの【初心者向け】トレード用パソコンの選び方(FX・バイナリー)に2万円代で購入できるデスクトップPCも紹介しています。初期のトレードで利用するのであれば問題ないスペックになっています。色々とわからない事があれば直接お問合せください。