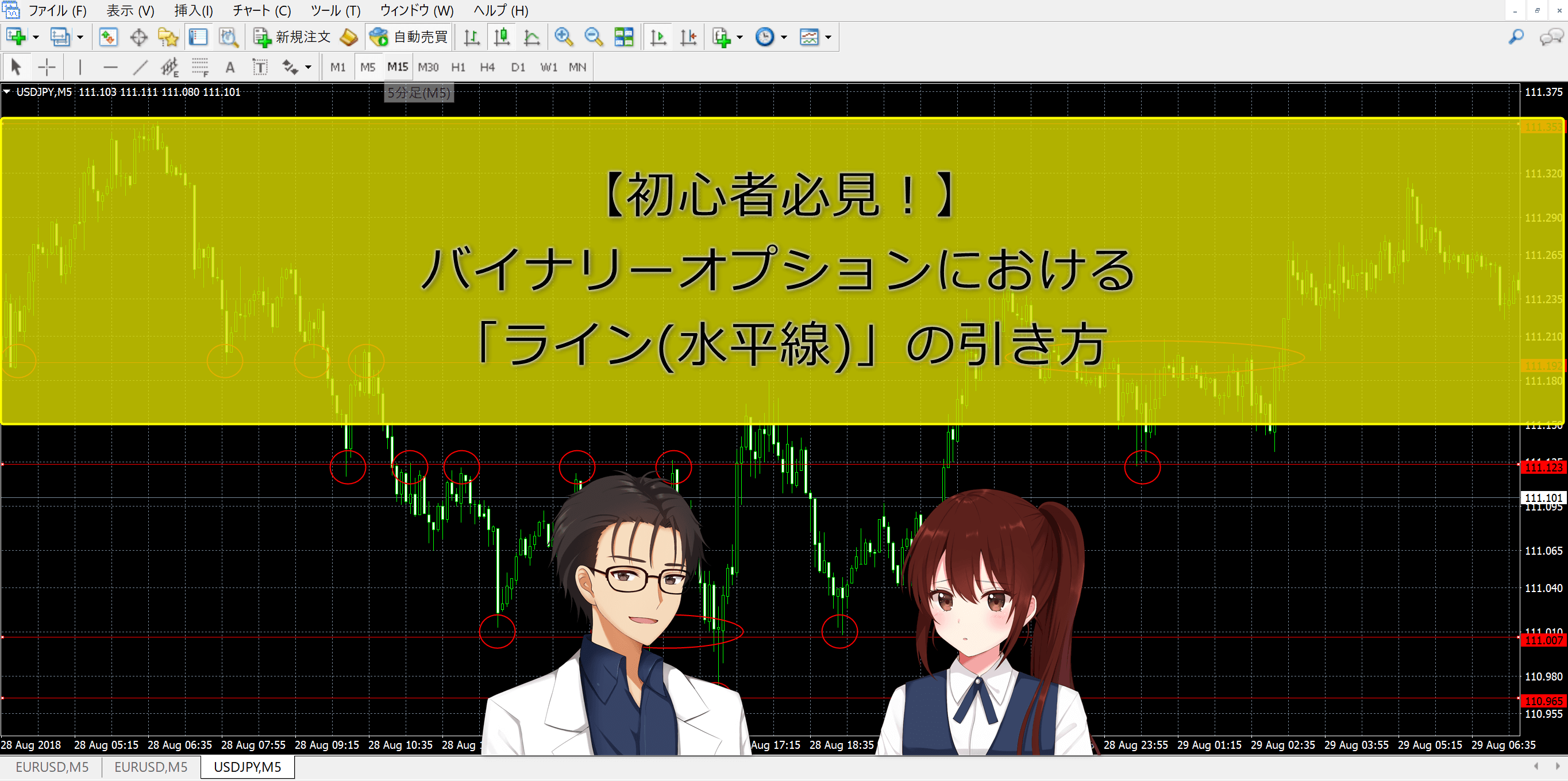ジロー
ジロー 今日はMT4にカスタムインジケーターを追加する方法を紹介するよ。
 あかね
あかね シグナルツールとかの事だよね。やり方、覚えるようにします。
この記事はこんな方におすすめ
- MT4へカスタムインジケーターを追加する方法を知りたい方
- 矢印のつくバイナリーオプション用のツールを手に入れたのに、MT4への設定の仕方がわからない方
- 無料でカスタムインジケーターのデータを入手したのに使い方がわからない初心者の方
今回はMT4にカスタムインジケーターを新しく入れる方法(追加する方法)について説明していきます。
パソコンの操作に慣れていない初心者の方でも5分ほどでカスタムインジケーターの追加は出来ると思います!
- もしMT4をまだパソコンに設定していない方はこちらを参考にしてください。
関連記事 FXCMのMT4をダウンロードする方法
FX業者からダウンロードして設定したMT4には、移動平均線やボリンジャーバンド、フィボナッチ、ボリンジャーバンド、RSI、ストキャスティクスなどよく使われるインジケータが最初から入っています。
ただ、無料で配布されているカスタムインジケーターや、有料で購入したシグナルツールなどは自分でデータをMT4に入れなければなりません。
今回は、おすすめの無料インジケーター記事で紹介している直近のトレンドラインを自動で引いてくれるインジケーター(GhaniFx_Auto Trend Lines)を実際にMT4へ設定してみましょう。
MT4のデータフォルダを開きカスタムインジケーターのデータを保存
MT4のデータフォルダを開く
MT4を起動したら、メニューの「ファイル」-「データフォルダを開く」を選択します。
すると、以下のようにMT4のデータフォルダが表示されます。
「MQL4」をダブルクリックします。
「Indicators」をダブルクリックします。
この「indicators」フォルダの中に、MT4で利用するインジケーターは格納されます。
※参考までに、「Experts」フォルダにはFX自動売買ツール(EA)用のデータが入ります。
「Indiactors」フォルダに、カスタムインジケーターデータを入れる
「indiactors」フォルダに、インジケーターデータを移動します。
※コピー&貼り付けでも大丈夫です。
これでカスタムインジケーターのデータのコピーは完了です。
※追加したインジケーターデータはMT4を再起動することで反映されますので、MT4を再起動します。
MT4を再起動してカスタムインジケーターを反映
開いているMT4を右上の「✖」で閉じます。
再度MT4を起動します。デスクトップのショートカットまたは、スタートメニューからMT4を起動してください。
追加したカスタムインジケーターをチャートに入れる方法
追加したカスタムインジケーターをチャートに入れていきます。今回はナビゲーターから追加する方法ですすめます。
MT4が起動したら、ツールバーからナビゲーターのアイコンをクリックし、ナビゲーターツリー(MT4左側)を表示させます。
次に、インディケータの左の「+」をクリックし、ツリーを展開します。
トレンドの左の「+」もクリックすると、Moivng Averageが表示されます。
追加したインジケーターが、左側のナビゲーターツリーのインディケータの下に表示されていることを確認します。
追加したい通貨ペアのチャートにインジケーターをドラッグ&ドロップする。
または、追加したいチャートのウィンドウをクリックしてアクティブにした後、インジケーターをダブルクリックすることで反映できます。
無事にチャートに入れられたら、上記のようなインジケーターの設定ウィンドウが表示されます。
今回は、このまま特に設定変更はしないので「OK」ボタンを押します。
すると、上記のように自動でインジケータが表示されました。
自動でトレンドラインが引かれていますね。
こちらのインジケータは、3点を結んだトレンドラインになった場合、太線で表示されます。
2点より3点のほうが当然トレーダーは意識するという関係で、トレンドラインの反転狙い、ブレイク狙いなどにも使えます。
時間足を変更してもラインを自動で引き直してくれます。
現在の値がどのあたりなのか、相場の状況を確認する時にも自動で引いてくれるので便利ですね!
まとめ
今回は初心者でも簡単にMT4にカスタムインジケーターを追加する方法を紹介しました。
- MT4のデータフォルダ内、「MQL4」→「indicators」フォルダの中にカスタムインジケーターのデータを保存する。
- 追加したカスタムインジケーターはMT4を再起動した後にMT4上で使用することができる。
- カスタムインジケーターは、追加したい通貨ペアのチャートウィンドウをクリックして、ドラッグ&ドロップやダブルクリックで追加することが可能。
初心者でも簡単に追加できると思いますので、参考にして下さい。
現在本ブログで無料公開しているInfinite TurboやJiros_golden_outsideというバイナリーオプション用サインツールも、カスタムインジケーターです。
 ジロー
ジロー どちらも無料で配布しているので是非バイナリーオプションの取引に活用してください。
それ以外にもおすすめのカスタムインジケーターなど以下の記事で紹介しています。
参考記事:【中級トレーダーへの道】無料でダウンロードできる人気インジケーター8選
参考記事:バイナリーオプション用無料逆張りツール【4つのおすすめロジック搭載】公開!
参考記事:【無料バイナリーオプション用矢印表示シグナルツール】Jiros_gorden_outsideの5つの特徴
色々と試して、自分のトレードの型を作っていく事をおすすめします。
- さらにMT4について知りたい方はこちらをどうぞ。
MT4の便利操作をトレードシーンや用途によってまとめた内容になっています。
関連記事 MT4操作入門マニュアル(FX、バイナリー)厳選記事まとめ
 ジロー
ジロー 今回はカスタムインジケーターをMT4に追加する方法についてだった。トレードを続けていくと、このカスタムインジケーターを入れたり、色々とMT4をカスタムしたくなってくる。操作の参考にしてね。
 あかね
あかね わかりました♪