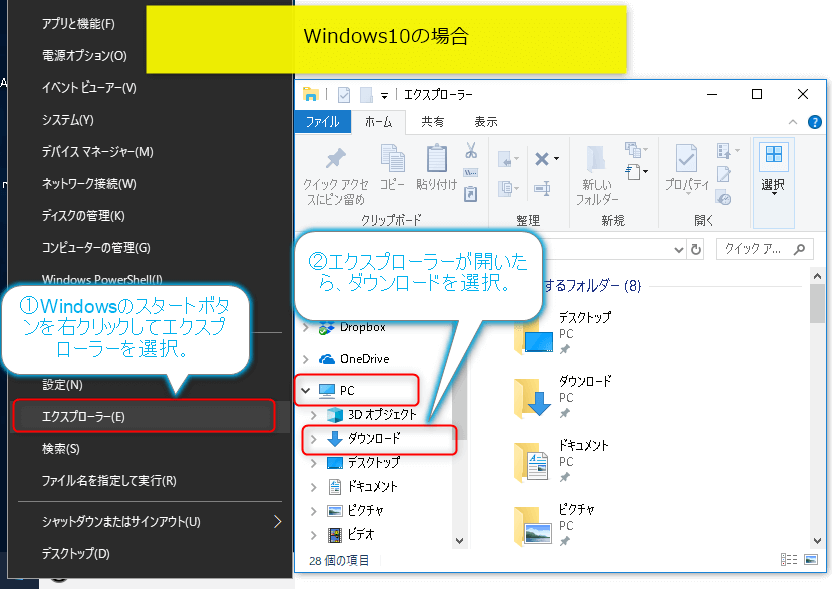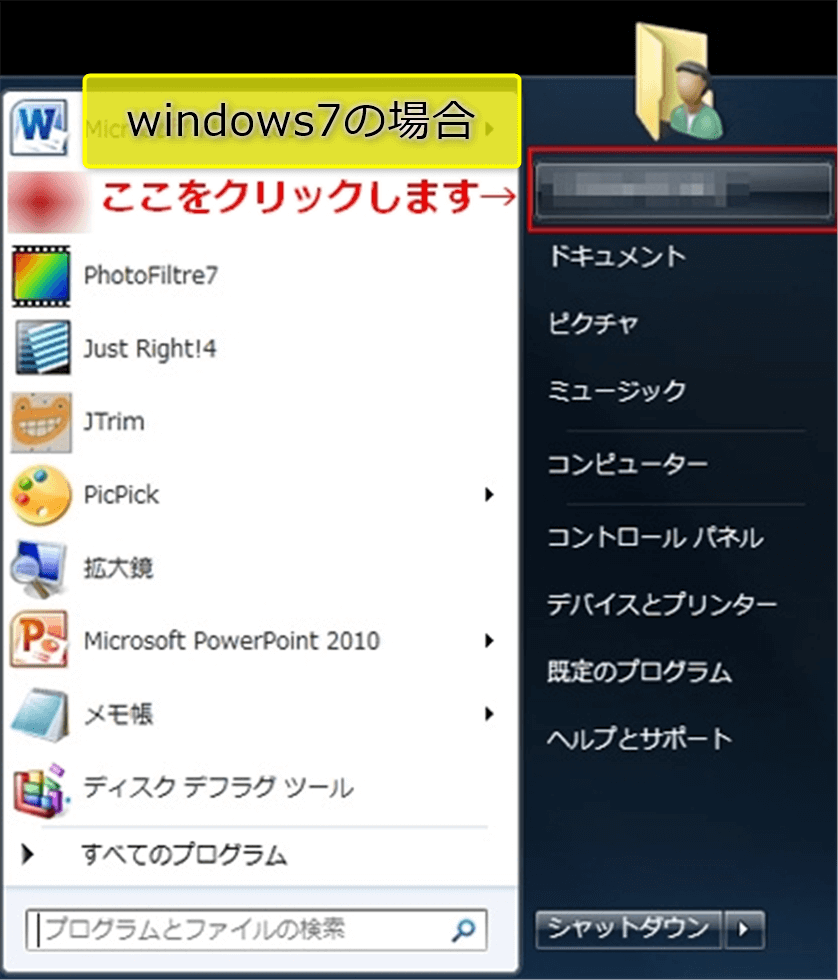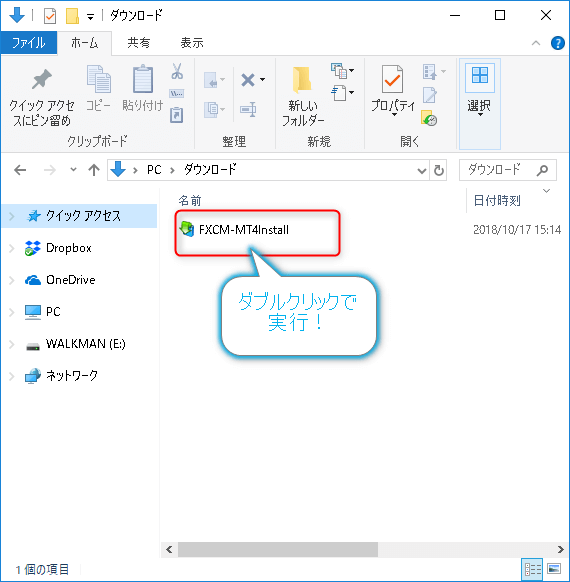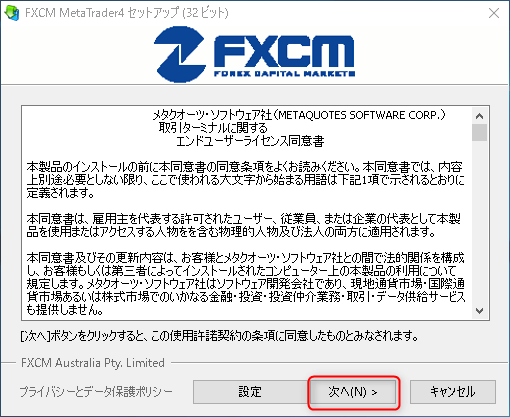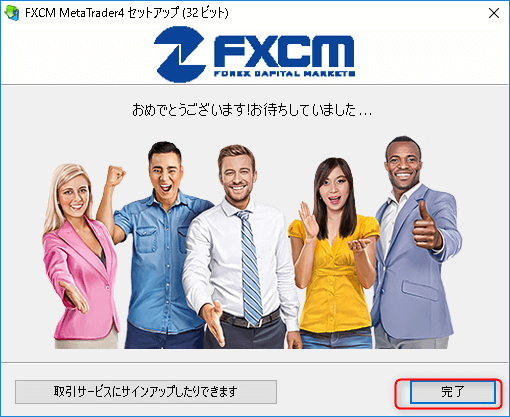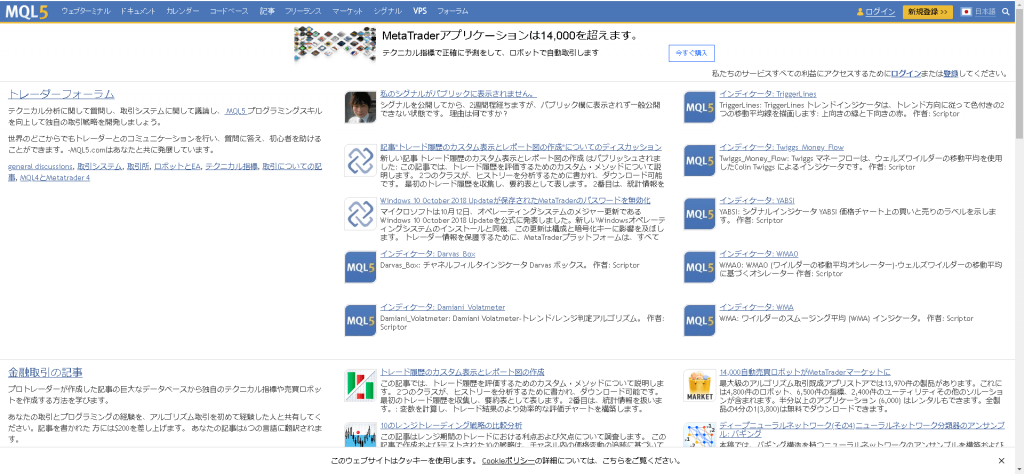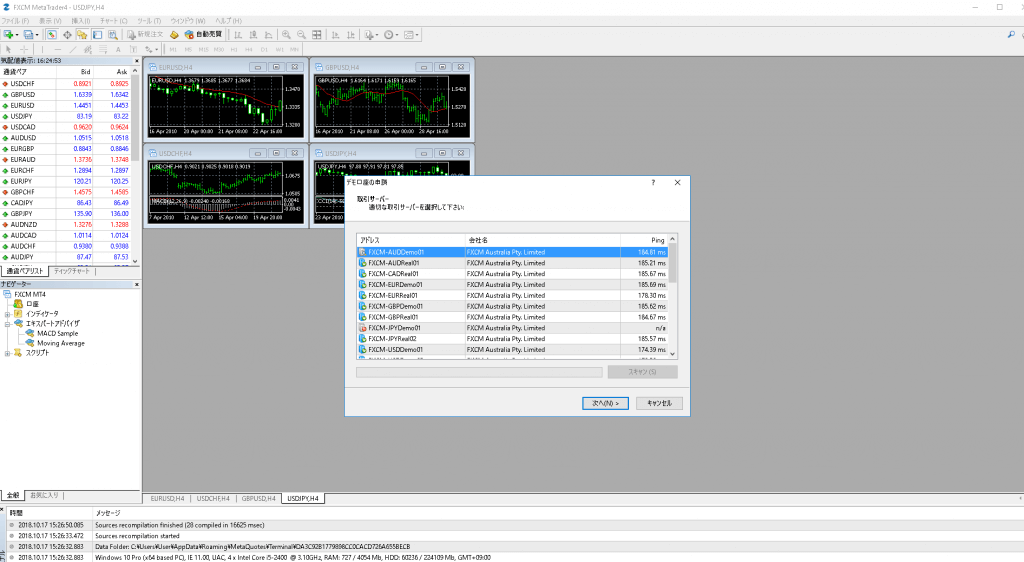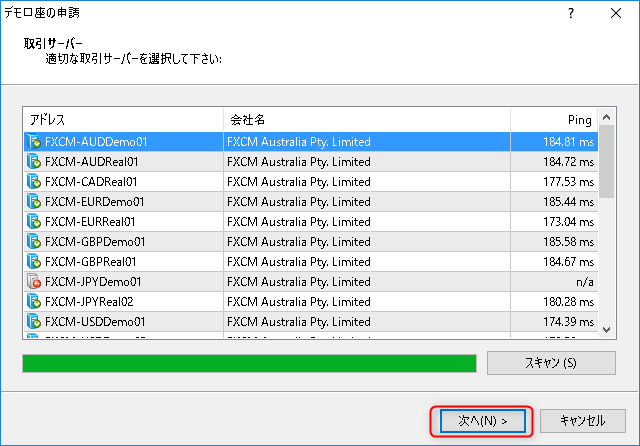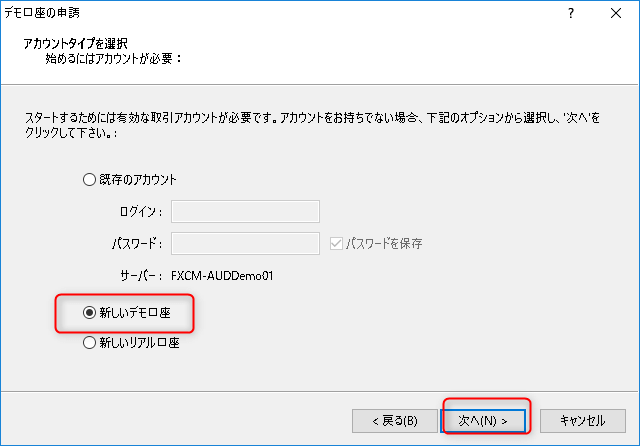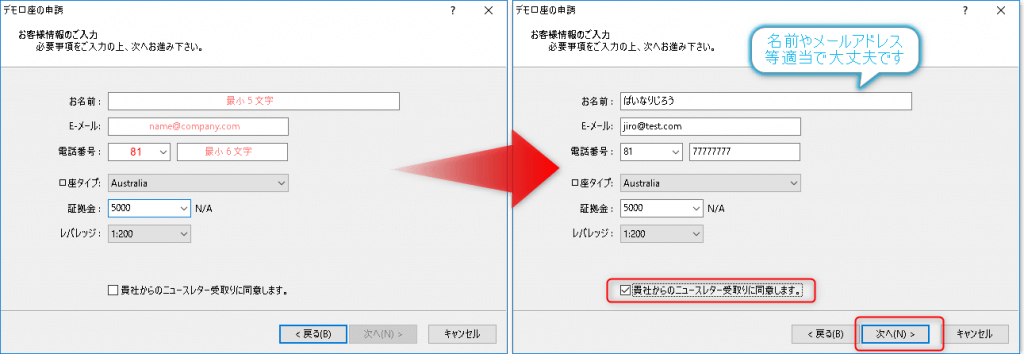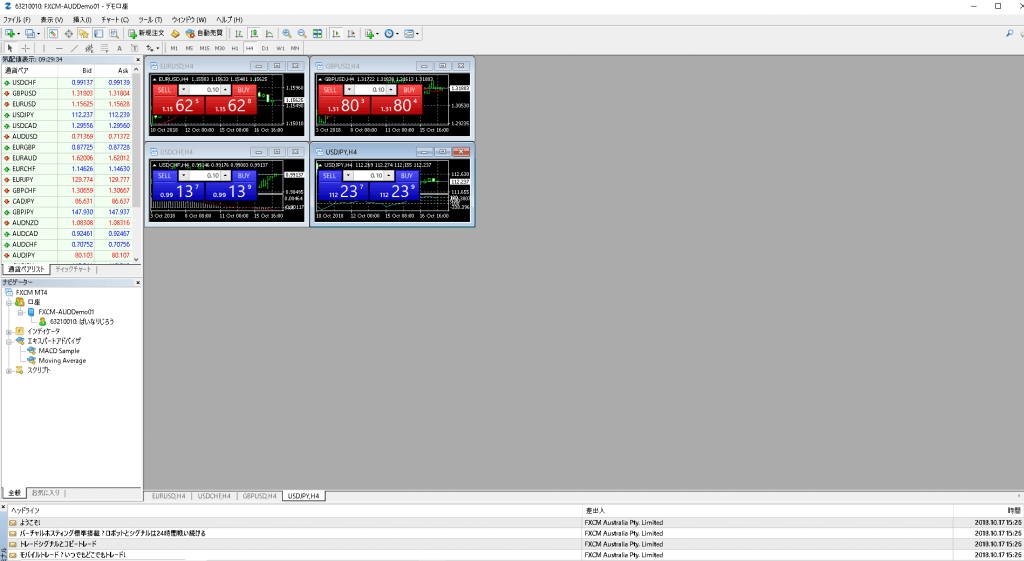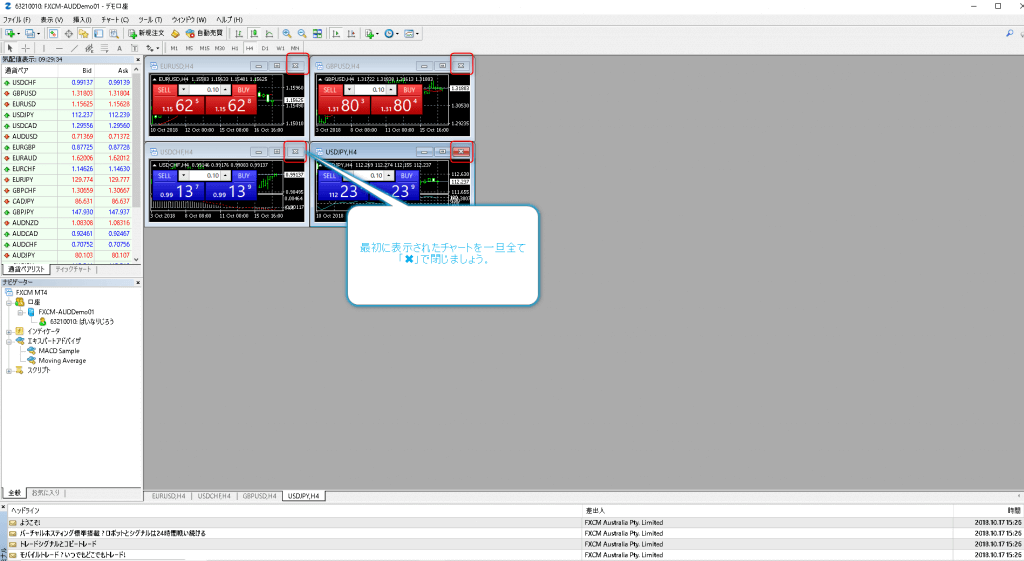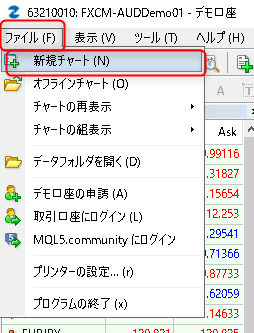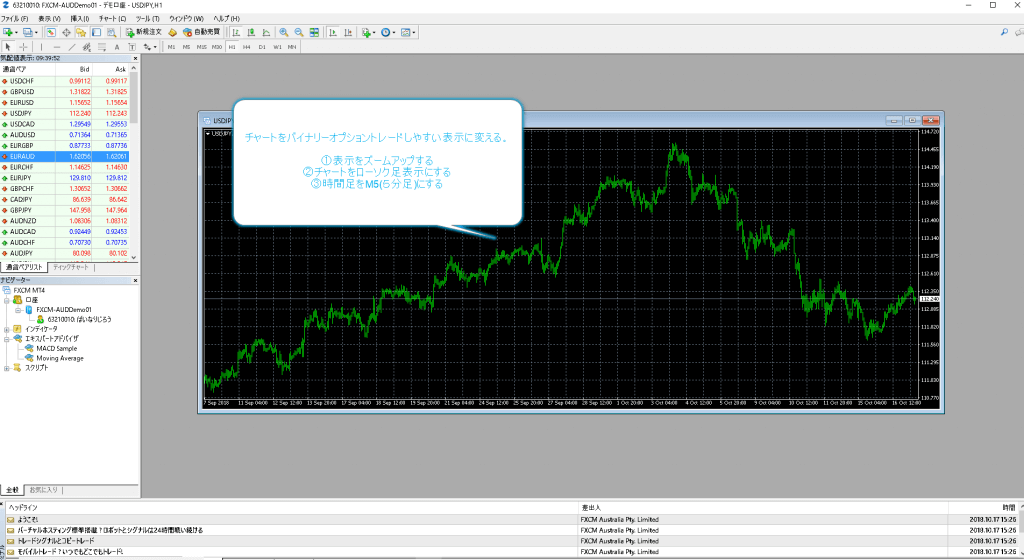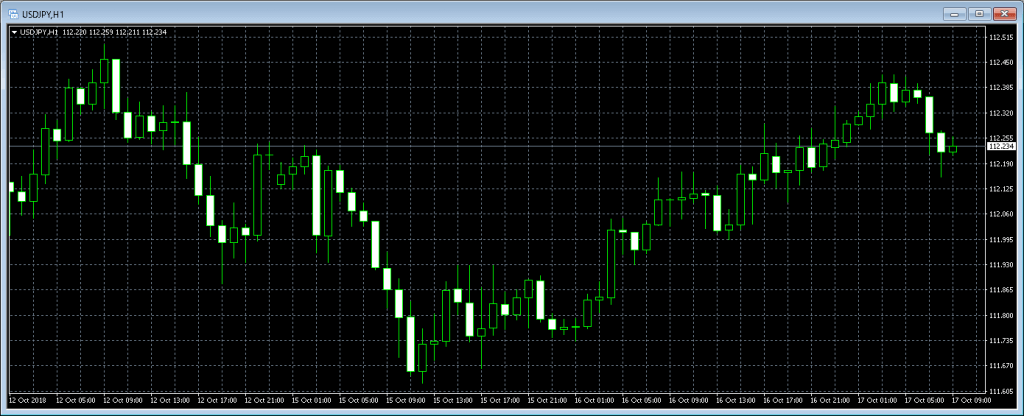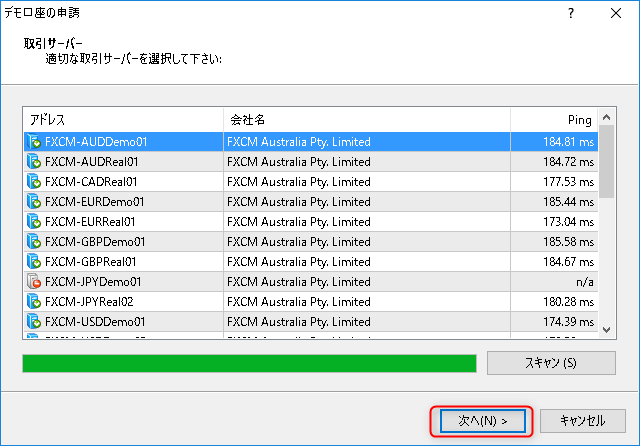ジロー
ジロー じゃあ今日は早速この前ダウンロードしたMT4を使える状態にしようか!
 あかね
あかね はい、よろしくお願いします。
バイナリーオプションをしていくうえで是非使いこなしたいのがこのMT4(メタトレーダー4)です。今回はハイローオーストラリアのチャートとほぼ同様の動きをするといわれているFXCM社のMT4を実際に使えるようにするところまでを説明していきます。
- バイナリーオプションをこれから本格的に始めたい方
- バイナリーオプションのサインツールを入手したが、動かすMT4の設定がわからない方
- FXをやってみようと思っていて、MT4が何なのか知りたい方
- MT4をデモでログインしようとしているのに「次へ」がグレーアウトして先に進めずMT4が使えなくて困っている方
- MT4(メタトレーダー4)をダウンロード!がまだの方はこちら
シンプルに、まずはダウンロードの方法を紹介しています
関連記事 バイナリーオプションで利用する為のFXCMのMT4をダウンロードする方法
MT4のインストール
では実際にインストールしていきましょう。
FXCMだけでなく、Oanda、XM、Axiory、Titanなど、どこのFX会社のMT4も基本的には変わりません。
インストール自体は簡単です。5分ほどで終わります。
前回ダウンロードしたexeファイルを実行していく形ですね。
GoogleChromeやInternetExplorer、MicrosoftEdgeの場合、Windowsのダウンロードフォルダに入っているはずです。
そちらをダブルクリックして、セットアップしていきます。
Windows10の場合、ダウンロードフォルダはスタートボタン右クリックでエクスプローラーを開き、その後PC配下にあります。
Windows7の場合はスタートボタンをクリックしたあと、ユーザー名をクリックすると表示されます。
基本的に次へ次へ、完了で問題ありません。
以下のようなWebページが開きますが不要なので✖で閉じましょう。
すると、以下のようにMT4が自動で起動してきます。
このFXCM社のMT4については、デモユーザーでそのまま使えるのがメリットです。
取り扱っている通貨ペアもバイナリーオプションで不自由することはありません。
MT4の初期設定
利用するためにはデモユーザーの申請が必要です。
FXCMの場合入力情報も適当で問題ない為、以下のような形で入力して進めていきます。
※他の会社の場合実際に口座開設をしないと利用できないなどがあります。
いずれかの国のDemoと書いてあるサーバを選択して次へ。
新しいデモ口座を選択して次へ。
内容は上記を参考にしてください。
デモユーザーの登録情報は、適当で問題ありません。メールアドレスは「〇〇〇@〇〇〇.〇〇」の形式で。
電話番号は7桁以上を入力するようにしましょう。
(参考)MT4でデモを口座開設しようとしているのに「次へ」ボタンが押せない場合
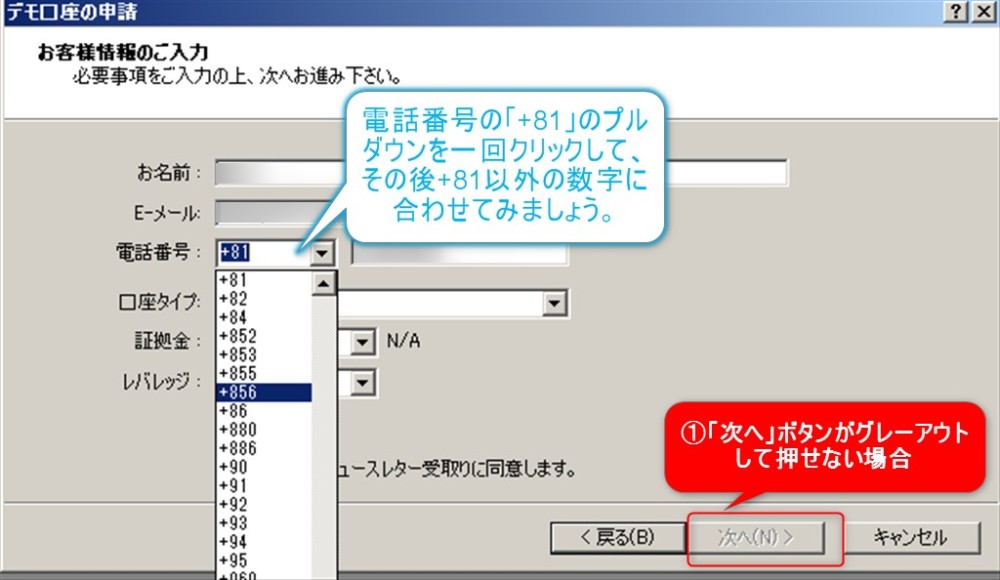
こういった時一度試してほしいのが、電話番号の「+81」のプルダウンを一回クリックして、81以外の数字に合わせてみる。ということです。
理由は不明ですが、初期で設定されている「81」が悪さしているのか。この操作で直ったというケースが多いようで、私自身もこの事象に何度か直面したことがありますが、81を変えてみたことで直りました。ハマッたらお試しください。
ここまで終われば完了です。
チャートが動き出します。
なお、土日に設定する場合はチャート情報がダウンロードできず、チャートが表示されない場合があります。
理由は、土日は為替市場は休みとなっていて、FX会社のサーバメンテナンスなどでチャート情報のダウンロードやデモ口座作成などができない場合があるという事です。
その場合、続きの設定は平日に行っていくようにしましょう。
USD/UPY(ドル円)のチャートを表示する!
それでは実際にドル円のチャートを表示してみましょう。
まず一度最初から表示されているチャートを全部閉じます。
チャートを閉じる場合は、チャート右上の「×」をクリックします。
さて、ここまで完了したら世界の為替の値動きがリアルタイムで入手できます。
バイナリーオプションの取引をして結果を出していくうえで必須となるソフトですので、活用していきましょう♪
しばらく利用していない間にチャートが動かなくなった場合は・・・デモ口座の再申請
今回、FXCMのMT4はデモ口座として利用しています。
その為、一定期間利用していないとそのデモアカウントは利用できなくなってしまいます。
※MT4右下のアンテナのマークが赤くなり、「無効な口座」や「回線不通!」と表示されます。
その時は、にデモ口座の再申請をする必要があります。
方法はとても簡単ですのでチャートが動かなくなった際は、再申請をしましょう。
MT4のメニューから、「ファイル」ー「デモ口座の申請」を実施し、最初と同じようにデモ口座を有効にしてください。
【バイナリーオプションで勝つ為に】FXCMのMT4を設定しよう! まとめ
ここまでで、MT4を実際使っていくための環境は整ってきました。
現状、MT4操作やインジケーター関係のまとめページについては作成予定ですので、また出来上がったら紹介します。
このMT4を利用していくことで様々なことができるようになります。バイナリーオプション用の矢印用のツールを利用している方も多いですが、このMT4上で動作しているものです。今までスマホだけで適当にトレードをしていた方は、MT4をしっかり活用していくことで確実に勝率アップに繋がるるといえます。
- この記事をご覧になった方はこちらの記事も読まれています。
今回設定したMT4には、こんな矢印が表示されるツールも設定が可能です!
関連記事 【無料バイナリーオプション用矢印表示シグナルツール】Jiros_gorden_outsideの5つの特徴
- さらにMT4について知りたい方はこちらをどうぞ。
MT4の便利操作をトレードシーンや用途によってまとめた内容になっています。
関連記事 MT4操作入門マニュアル(FX、バイナリー)厳選記事まとめ
 ジロー
ジロー ここまで設定出来たらあとは実際に自分好みにカスタマイズしていけるね!
 あかね
あかね トレーダーっぽい・・・!無料のツールでここまでできちゃうんだ。
 ジロー
ジロー そうなんだ。それが世界中のトレーダーに愛されている理由だね。色々な機能が付いているんだけど、そのあたりも追って説明していけたらと思ってるよ。わからないことがあったら都度聞いて、トレードに活かしていこう。LINE@でも質問は受け付けているよ。
 あかね
あかね わかりました♪実際にトレードで使うのが楽しみだね!