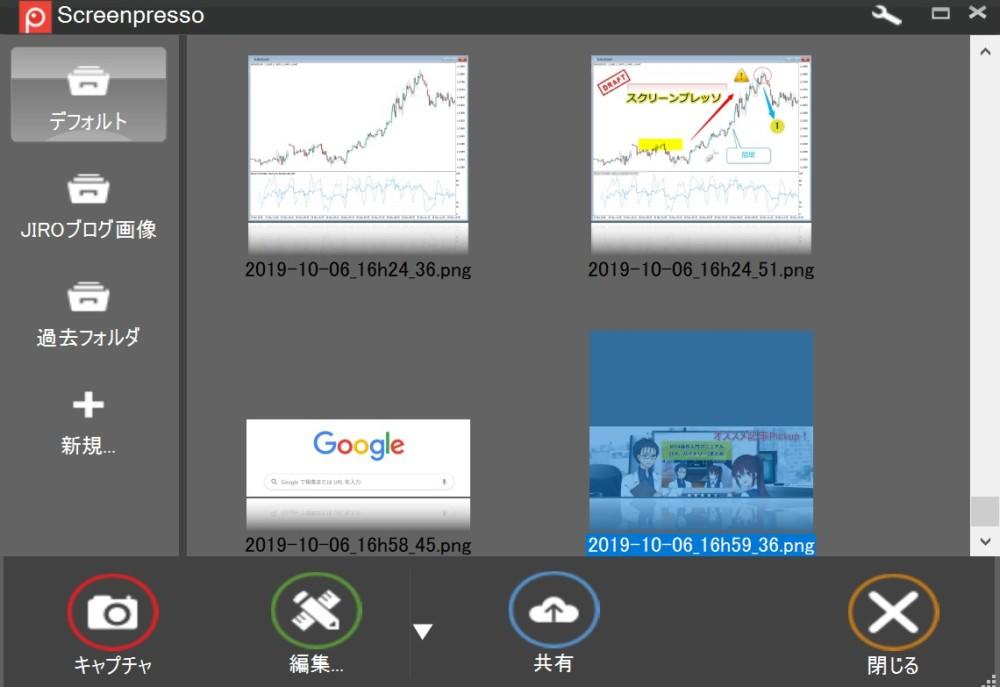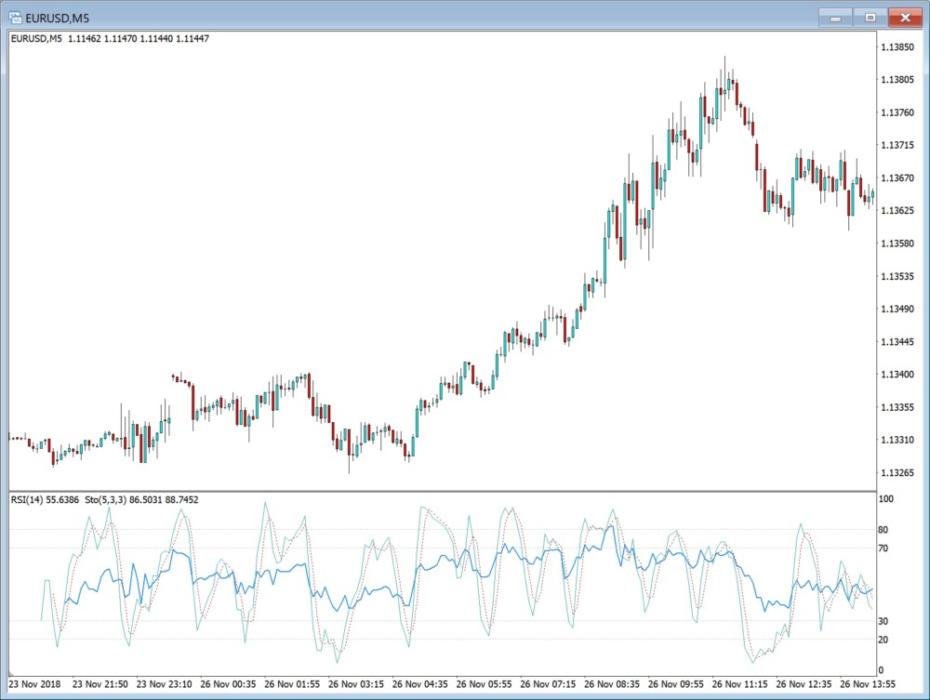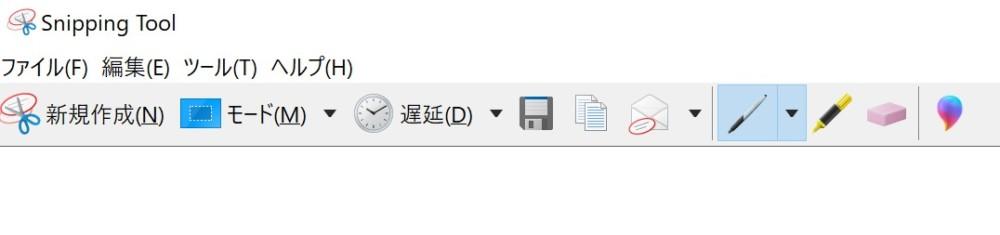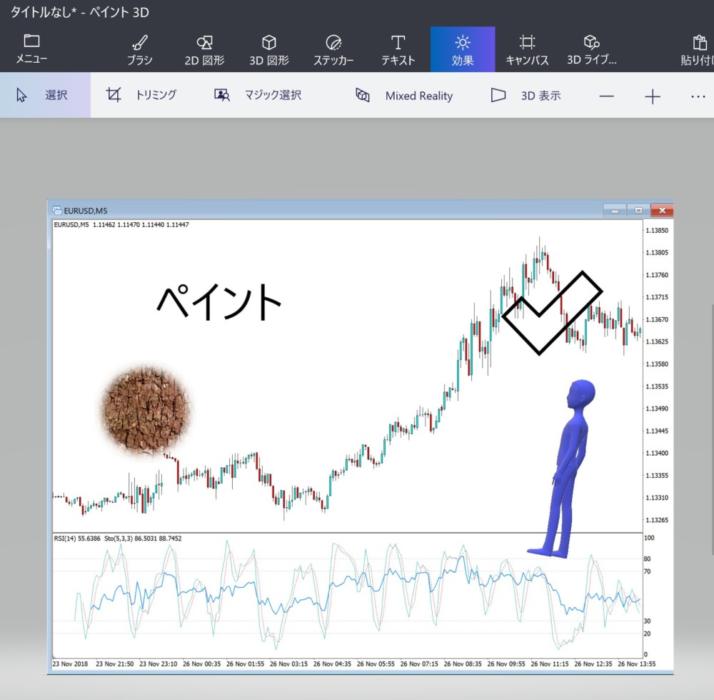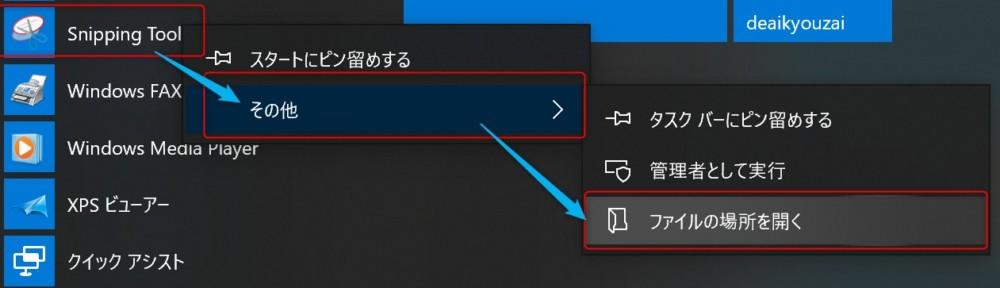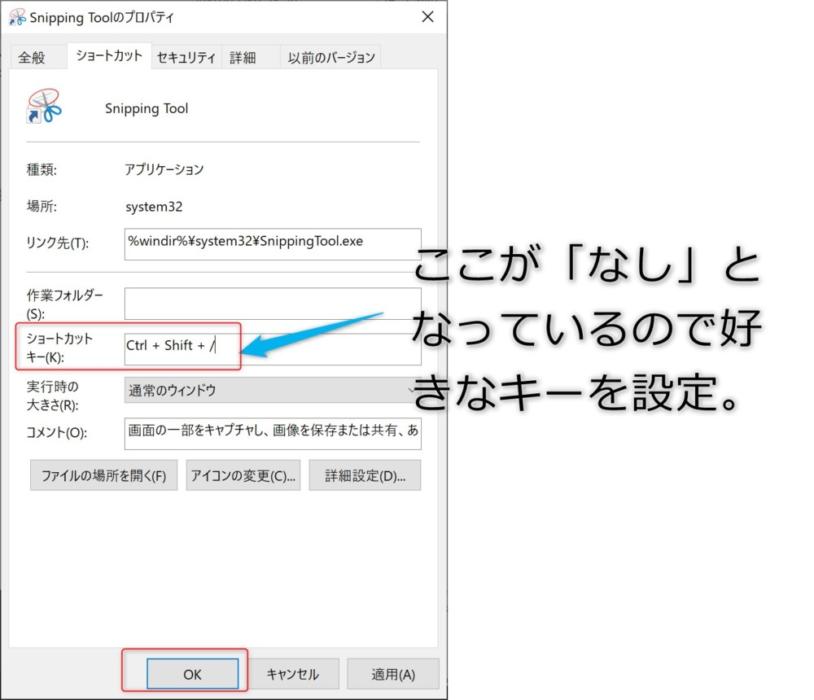あかね
あかね ジローさんはいつもどうやってMT4のチャート画像とかパソコンに保存してるの?
 ジロー
ジロー 僕は「Screenpresso(スクリーンプレッソ?スクリーンプレッサー?)っていうWindowsアプリを使ってるよ。ブログもやっているから、買い切りの有料版を使ってるけど無料でも使えるんだ。
 あかね
あかね スクリーンプレッソ。コーヒーみたいな名前だね、初めて聞いたよ~。
 ジロー
ジロー MT4チャート画像をキャプチャーしたり、ブログを作ったりしない限りはあんまり使わないもんね。今日は画像をキャプチャーする時に便利なアプリをいくつか紹介するよ!
この記事はこんな方におすすめ
- トレードした時のMT4チャートを保存したいと思っていたが、画像キャプチャの方法がわからなかった方
- パソコンの画像を保存する時にスマホで写真を撮っていた方
- MT4チャートの画像キャプチャーは撮れていたけれど、ちょっとしたメッセージやメモの入れ方がわからなかった方
- これからFXやバイナリーオプションを始めていこうと思っていて、トレード記録をつける時にMT4チャートの写真を保存しようと考えていた方
パソコンでFXやバイナリーオプションのトレードをしている時に、そのチャート画像を保存しておきたい時がトレードをしていると出てくると思います。
これはトレード日誌を作る時だったり、知人に画像で情報を伝えたかったり。
様々なシーンでパソコン上の画像を保存したり、ちょっとした加工をしたりしたくなります。
初心者トレーダーはトレード記録を付けたほうがいいという事を紹介したことがありますが、その時何故このチャートでトレードしたのか。残しておくと後から見返す時にわかりやすいですね。
今日はそんな時におすすめの画像キャプチャーアプリを紹介します。
Screenpresso(スクリーンプレッソ)
このScreenpresso(スクリーンプレッソ)は私がブログでUPしている画像を加工する時も使っている、初心者でも簡単に画像をキャプチャーしたり、加工したり切り抜いたりできるWindowsアプリです。
- 四角形の領域切取…マウスカーソルをドラッグして四角形を描き、その中を切り取ることができます。
- ウィンドウの領域切取…メッセージボックスなど、キャプチャしたいウィンドウを検出してカット~保存できます。
- 全画面領域切り取り…画面全体をキャプチャします。
- 画像の加工…キャプチャーした画像や、元々持っている画像に矢印や文字、ちょっとした絵文字などよく使うようなものを描写して保存することができます。
- 画面内の動画キャプチャー…指定した範囲内の動画をmp4やgif形式の動画にすることができます。ちょっとした動画を作りたい時に便利です。
- 背景が透過されたpng形式で保存可能…背景が透過されている画像を編集して、それを加工・保存できます。
簡単な画面をキャプチャーした動画も作ることができますので、友人にMT4チャート操作を教えたり、ブログ上で公開したりする時にもとても便利です。
画面上の画像切り取りだけではなく、加工もできるのが気に入っています。
MT4のチャートを保存して、ちょっとした注釈を入れたりという操作など、無料版で満足できるアプリです。
例えばこのMT4チャートをscreenpressoでキャプチャーします。
これに、screenpresso(スクリーンプレッソ)の基本的に使える機能でMT4チャート画像をちょっと加工してみると…
こんな感じで、MT4のチャート画像の中に、文字や記号、矢印などビジュアル的に影をつけたり、水を落としたように画像上の一部分をぼかしたり、虫眼鏡を出して一部分を拡大したりという画像加工操作が難しい知識なしに簡単にできます。
以前ブログで紹介した、「MT4の通常の機能で矢印やグッドマークを表示する方法」でも色々と表現することはできますが、screenpresso(スクリーンプレッソ)は簡単にできるのが魅力です。
無料版で惜しいと思うのが、一度キャプチャーして変更した画像を保存した後、再度編集しようとすると広告が出てちょっと煩わしいかもしれないので、頻繁に画像を加工する人は無料版を使ってみて満足のいくようなアプリであれば買ってしまってもいいかもしれません。
インストール後は、Windowsの「PrtScn」キーを押すことでscreenpressoが起動して画像キャプチャーしてくれます。
買い切りでも4,400円のアプリで、アップデートもちゃんとしてもらえるので私は今のところ満足です。以下の、freesoft100サイトからダウンロードできます。
Snipping Tool(スニッピングツール)
実はあまり知られていないこのSnipping Tool。
Windos7以降のWindowsOSには標準でついていますので無料です。とりあえずMT4のチャート画像を保存だけしたい。という方は、このSnipping Toolを利用するでもいいかもしれません。
- 自由形式の領域切取…自分でマウスカーソルを操作した範囲内の画像を切り取ることができます。
- 四角形の領域切取…マウスカーソルをドラッグして四角形を描き、その中を切り取ることができます。
- ウィンドウの領域切取…メッセージボックスなど、キャプチャしたいウィンドウを検出してカット~保存できます。
- 全画面領域切り取り…画面全体をキャプチャします。
- ちょっとした文字や蛍光ペンでの装飾は可能…ペイントとほぼ同等、手書きのペンでの描写などがオプションから、選択可能です。
自由形式の領域切り取り機能、つまりマウスでなぞった中だけを切り取る機能がついています。
また、最低限の画像加工というか文字や蛍光ペンなどの機能は、snipping tool右上のメニューの中から、蛍光ペンとメモのペンで手書きでメモを残すことはできます。
合わせて、Windows10の場合は、「ペイント3D」という機能を使う事で、3Dの画像やテキストを画像上に入れたりもできます。
Windows7を使っている場合などは、snipping toolで画像を保存。その画像を右クリックして編集をすることでペイントアプリを開くことができます。
そこで、文字を入れたりすることができます。
snipping toolは、Wndowsスタートメニューの、Windowsアクセサリ内に入っています。
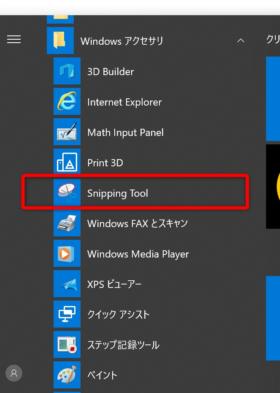
なので、もしsnipping toolをメインでMT4チャート画像保存に利用する場合は、ショートカットキーを設定してしまうといいと思います。
snipping toolを普段ショートカットですぐ起動する方法
Windowsアクセサリー→SnippingTool→その他→ファイルの場所を開くをクリック。
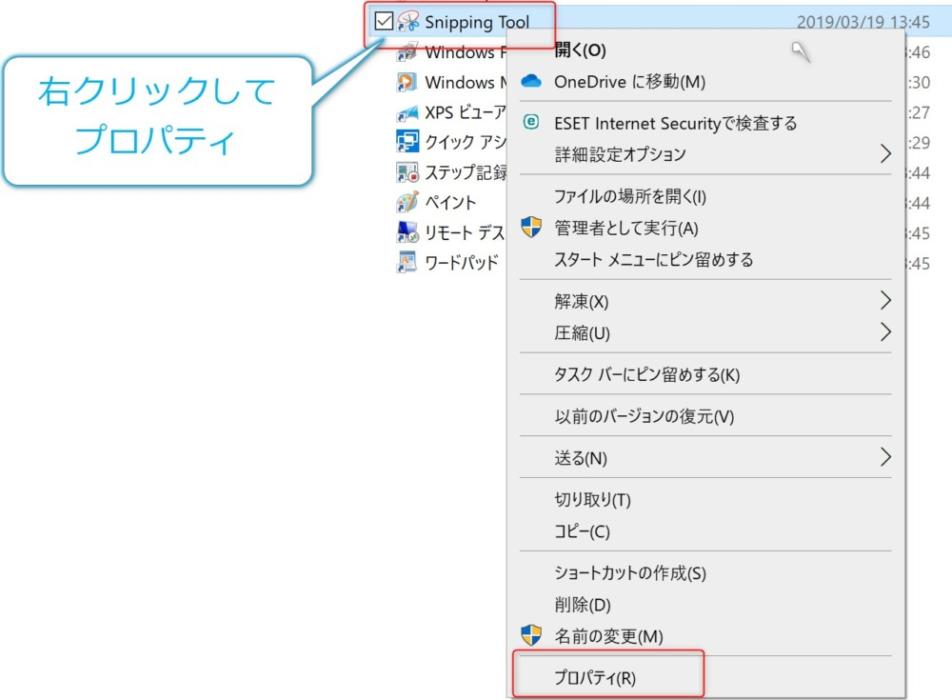
ショートカットキーという設定項目が、「なし」になっていると思うので、「なし」をクリックして自分の好きなキーの組み合わせを入れます。
ここでは、「Ctl」+「Shift」+「/」キーに設定してみました。それでOKをクリック。
これで、Snipping Toolにショートカットキーを設定できましたので、今後利用する時は「Ctl」+「Shift」押しながら「/」キーを押すことでSnipping Toolを起動することができます。
切り取り&スケッチ
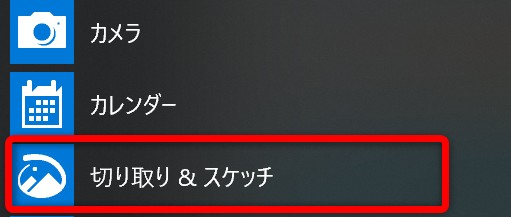
これも、Windows10を利用している方にとっては無料で利用できるアプリですね。
- 自由形式の領域切取…自分でマウスカーソルを操作した範囲内の画像を切り取ることができます。
- 四角形の領域切取…マウスカーソルをドラッグして四角形を描き、その中を切り取ることができます。
- ウィンドウの領域切取…メッセージボックスなど、キャプチャしたいウィンドウを検出してカット~保存できます。
- 全画面領域切り取り…画面全体をキャプチャします。
- Snippingtoolより高度なスケッチ可能…手書きのペンでの描写などが可能。
- 最初から起動ショートカットキーが設定されている…「Windowsキー(旗のマーク)」+「Shiftキー」を押しながら「s」キーで切り取り&スケッチが自動起動します。
切り取り&スケッチには、最初からショートカットキーが設定されているのが便利です。※snipping toolも先ほど紹介したショートカットキー割り当ての設定さえしてしまえば特に変わりはありません。
変わったところは、スケッチ機能が強化されているところです。
こちらの切り取り&スケッチの操作については、以下のサイトがわかりやすかったので参考にしてみてください。
(参考)MacでMT4の画像をキャプチャーするのに便利なアプリ
ここまで、Windowsのパソコンの場合について紹介しましたが、MacもiOSの標準的な機能でMT4のチャートやパソコン上の画面を保存することができます。
「Command」キーと「Shift」キーと「4」キーを同時に押すことで、切り取り範囲のカーソルが表示されます。
こちらも、意外と知らないで使っている方がいるかもしれませんので、便利機能の1つとして覚えておくと色々といいですね。
 あかね
あかね 特に有料ソフトを使わないでも、今は無料で画像の保存とかできるんだね~。虫眼鏡でチャートの一部分をアップにできるところとかいいね!わかりやすくて。
 ジロー
ジロー そうだよね!screenpressoは無料で簡単に色々とできるからおすすめだ。Windows10を使っている人は、「切り取り&スケッチ」も慣れたらいいかもしれない。Snipping Toolも最低限の機能はついているしショートカットさえ設定していれば、MT4チャートをバンバン保存できるようになるよ。色々と自分のトレードスキルを上げていくうえで、簡略化できるところは簡略化していこうね!
- MT4の操作について、初心者~上級者まで操作や便利機能をまとめた記事はこちら
FXやバイナリーオプションのトレードの経験を積んでいく中で、MT4の利用はどうしても必要になってきます。便利機能などをうまく使って時間短縮などをして、トレードのスキルを磨いていきましょう。
関連記事 MT4操作入門マニュアル(FX、バイナリー)厳選記事まとめ
- インターネット上で無料で手に入るカスタムインジケーター紹介はこちら
FX・バイナリーオプショントレーダーに人気のカスタムインジケーターを紹介しています。
関連記事 【中級トレーダーへの道】無料でダウンロードできる人気インジケーター6選