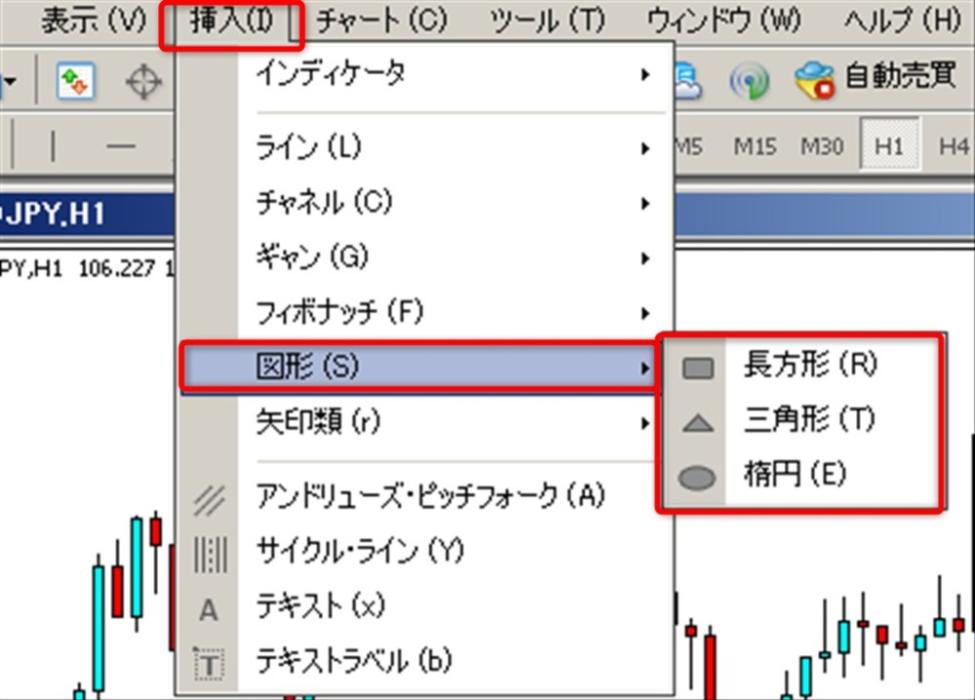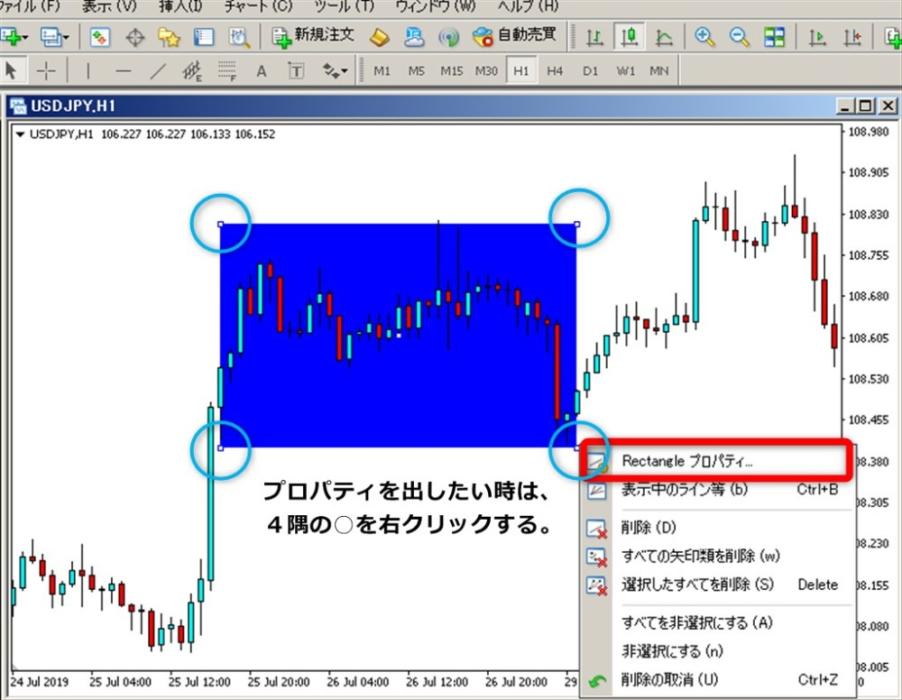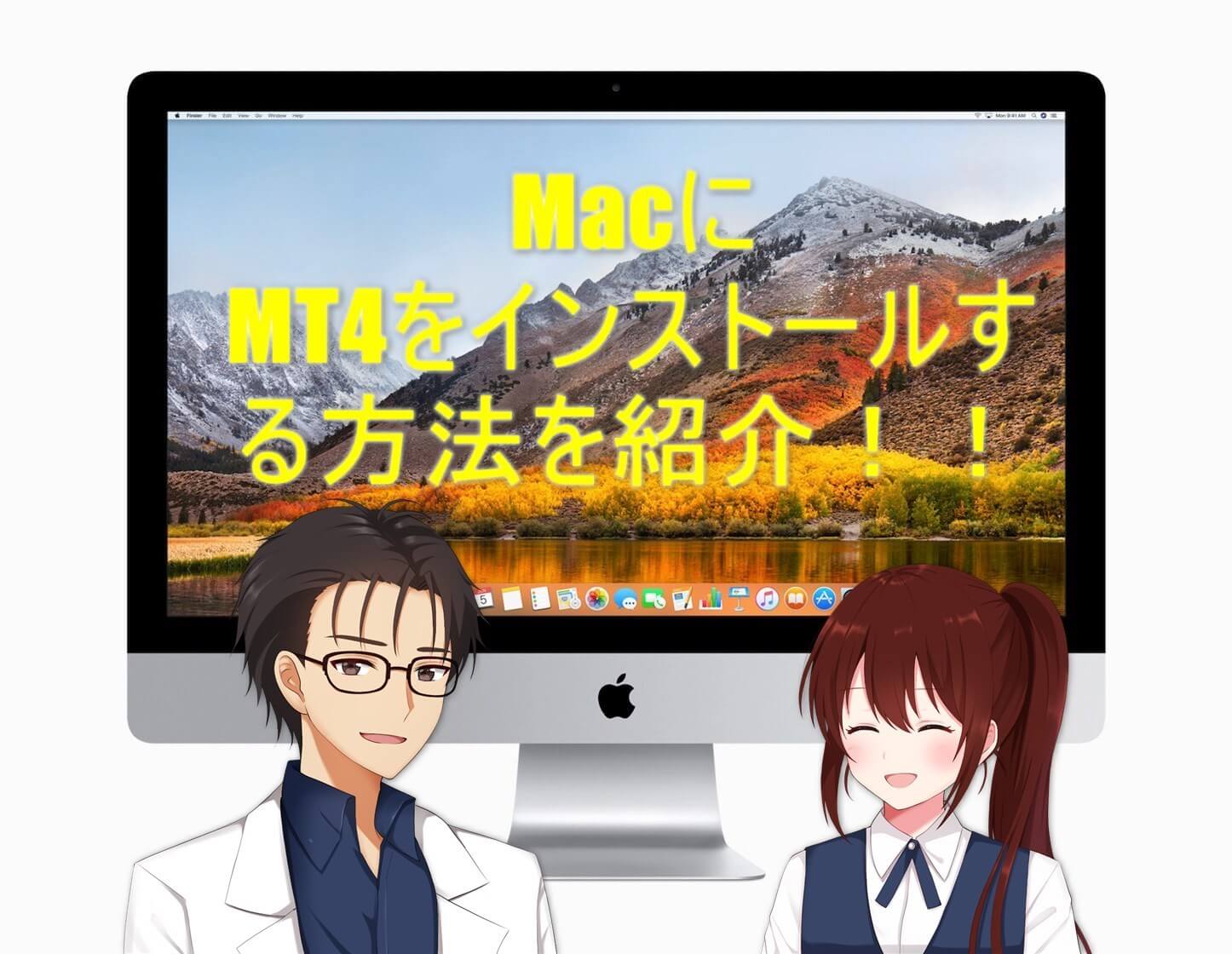あかね
あかね MT4の上に長方形とか三角形を沢山描いて、分析したいな~。
 ジロー
ジロー あかねちゃん、MT4でお絵かきする感じの勢いになってるね笑。レクタングルのことかな。わかった、じゃあ覚えていこう。
今日は、MT4のチャート上に長方形(レクタングル)や三角形、円などの図をを挿入して表示する方法について説明します。
この記事はこんな方におすすめ
- 自分自身でMT4でチャート分析する時、図形を使って考察したい方
- トレンドラインや水平線などの線だけでなく、面として価格帯などを見やすくチャート上に図として書きたい方
知っておくと便利ですので、それぞれ相場分析に活用していただければと思います。
MT4上に図形を表示する方法
MT4上で図形を使って分析する場合、以下の3つの図形を利用することができます。
- 長方形(Rectangle レクタングル)
- 三角形(Triangle トライアングル)
- 楕円形(Ellipse イリィプス)
この3種の図形の表示方法は以下の通りです。
MT4上部のメニューバーから、挿入ー図形を選択すると、長方形・三角形・楕円の表示が出ます。
表示したい図形を選択し、チャート上で図形の表示を開始したいところから、ドラッグ&ドロップする(三角形の場合は三点をクリックする)ことで図形を表示することができます。
MT4の長方形(Rectangle レクタングル)の表示とプロパティ
こちらは、長方形(レクタングル)を表示したチャートの例です。
長方形(レクタングル)の初期色は青色です。チャートの背景色によっては見づらいところもあると思うので、色などはご自身でカスタマイズしましょう。
変更する場合は、プロパティから変更が可能です。
レクタングルのプロパティは四隅の○を右クリックして、Rectangleのプロパティを選択することで表示できます。
(全般タブ)
名前:管理上の名前です。一気に削除したい場合など、ライン等を一括で削除する場合の方法と同じく一覧から選択することになるので、気になる方はわかりやすい名前にしておくといいです。チャート上には見えません。
説明:こちらも一覧で表示されるくらいです。基本的に入力する必要はないでしょう。
スタイル:こちらは初期色が「Blue」になっています。長方形の線と塗りつぶしの色です。真ん中のプルダウンは、外枠を点線にしたりすることが可能、右側のプルダウンは、外枠線の太さを設定することができます。
背景として表示:チェックをはずすと外枠以外は透明になります。
(パラメータータブ) 価格や時間で長方形の表示箇所を決定できます。
時間(左上)長方形の左端の時間 価格:長方形上辺の価格
時間(左下)長方形右端の時間 価格:長方形下辺の価格
背景として表示のチェックをはずすとこのような表示になります。
MT4の三角形(Tryangle トライアングル)の表示とプロパティ
こちらは、三角形(トライアングル)を表示したチャートの例です。
三角形(トライアングル)の初期色も青色です。色や図形の詳細を変更する場合は、プロパティから変更が可能です。三角形は3点なので、長方形とは違いドラッグ&ドロップではなく3点をクリックして表示します。
(全般タブ)
名前:管理上の名前です。一気に削除したい場合など、ライン等を一括で削除する場合の方法と同じく一覧から選択することになるので、気になる方はわかりやすい名前にしておくといいです。チャート上には見えません。
説明:こちらも一覧で表示されるくらいです。基本的に入力する必要はないでしょう。
スタイル:初期色が「Blue」になっています。長方形の線と塗りつぶしの色です。真ん中のプルダウンは、外枠を点線にしたりすることが可能、右側のプルダウンは、外枠線の太さを設定することができます。
背景として表示:チェックをはずすと外枠以外は透明になります。
(パラメータータブ) 価格や時間で長方形の表示箇所を決定できます。
(上段)時間:三角形の1点目の時間 価格:三角形の1点目の価格
(中段)時間:三角形の2点目の時間 価格:三角形の2点目の価格
(下段)時間:三角形の3点目の時間 価格:三角形の3点目の価格
MT4の楕円形(Ellipse イリィプス)の表示とプロパティ
こちらは、楕円形(Ellipse イリィプス)を表示したチャートの例です。
楕円形(Ellipse イリィプス)の初期色は濃い緑色です。チャートの背景色によっては見づらいところもあると思うので、色などはご自身でカスタマイズしましょう。
変更する場合は、プロパティから変更が可能です。あまり利用する機会はないかもしれませんが、楕円形はドラッグ&ドロップで縦軸と横軸をそれぞれ調整可能です。
(全般タブ)
名前:管理上の名前です。
説明:一覧で表示される説明、入力不要
スタイル:初期色が「DarkSlateGray」になっています。長方形の線と塗りつぶしの色です。真ん中のプルダウンは、外枠を点線にしたりすることが可能、右側のプルダウンは、外枠線の太さを設定することができます。
背景として表示:チェックをはずすと外枠以外は透明になります。
(パラメータータブ) 価格や時間で長方形の表示箇所を決定できます。
(上段)時間:楕円形のスタート地点の時間 価格:楕円形のスタート地点の価格
(下段)時間:楕円形の終了地点の時間 価格:楕円形の終了地点の価格
スケール:楕円形のふくらみ。小さいほど膨らむ
MT4上に表示した図形を削除方法
これら、MT4上に描写した図形を消去する方法は2つあります。
- チャート上から消去したい図形を選択し右クリックから、「削除を選択」
- チャート上の任意の場所を右クリックして、「表示中のライン等」を選択。その中から消したい図形を選択して削除。※画像イメージはMT4でラインの一括削除と同様なのでそちらの記事をご確認ください
まとめ
今回はMT4のチャート上に図形を表示する方法(長方形や三角形、円など)について紹介しました。
- MT4上部のメニューバーから、挿入ー図形を選択すると、長方形・三角形・楕円の表示が可能。
- 色を分けて見やすくすることで、意識されている価格帯などを面でとらえることができる。
- 図形の削除方法はラインの削除方法と一緒で、チャート右クリックから「表示中のライン等」で一括削除も可能。
 あかね
あかね 黄色の長方形、きれいだね~!
 ジロー
ジロー 綺麗なラインが引けるわけではないけど、抵抗帯として意識されているような価格幅がある時や、レンジ相場を意識するためにレクタングルを活用しているトレーダーさんもいるみたいだね。面で表現できるのは視覚的には見やすくなるね。
- さらにMT4について知りたい方はこちらも読まれています。
MT4の便利操作をトレードシーンや用途によってまとめた内容になっています。
関連記事 MT4操作入門マニュアル(FX、バイナリー)厳選記事まとめ