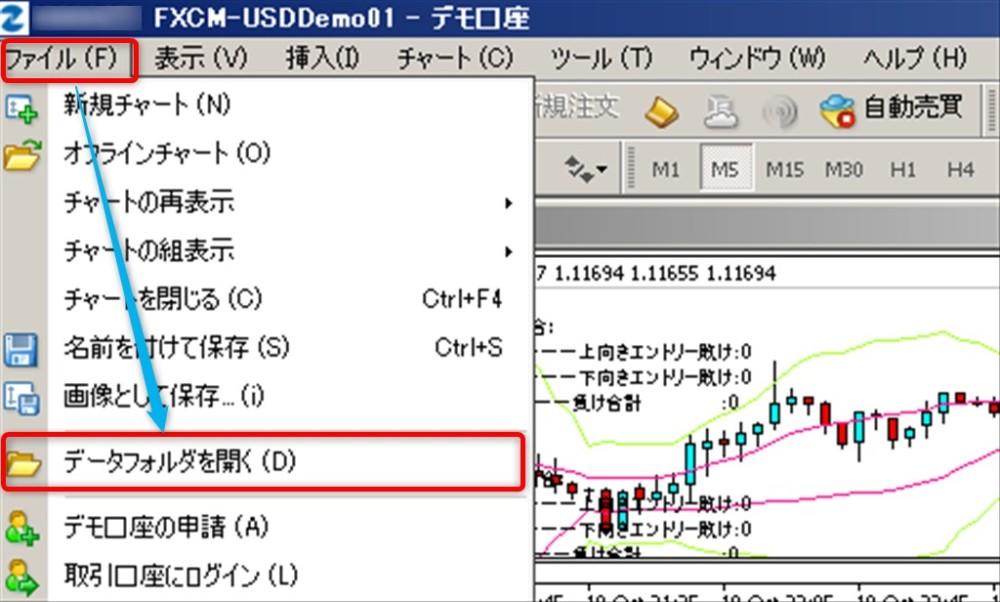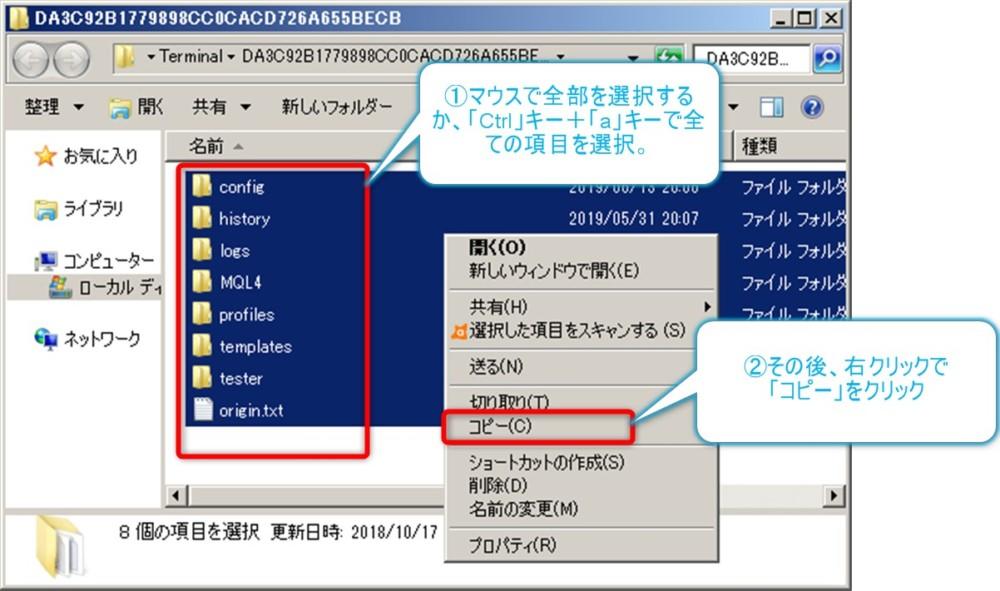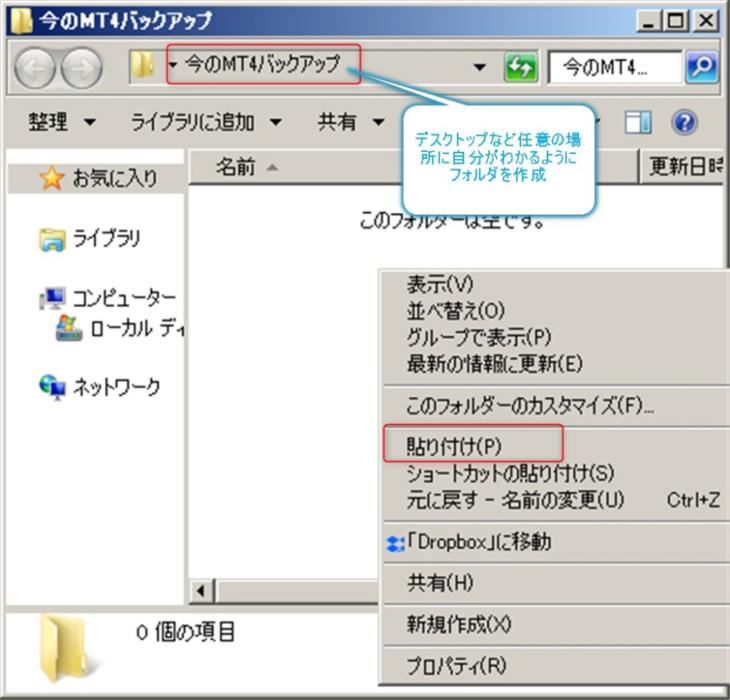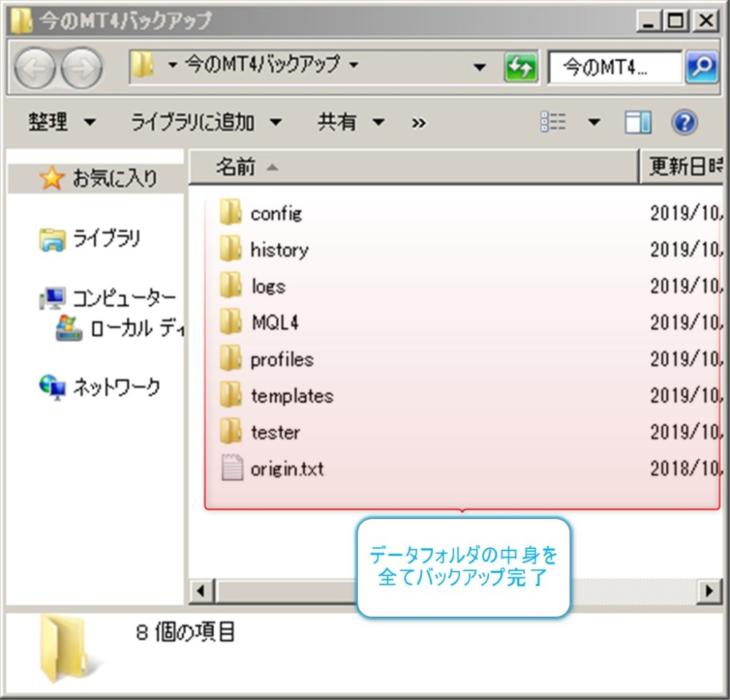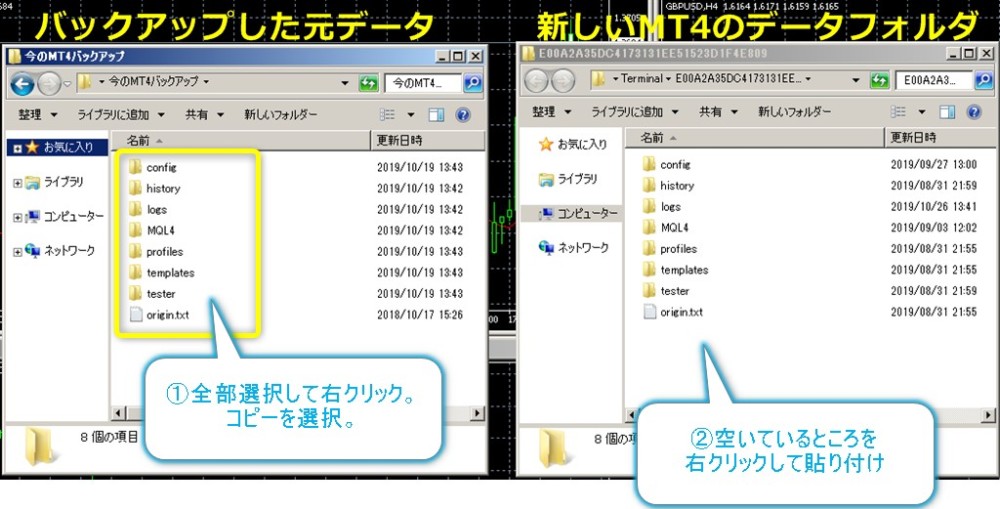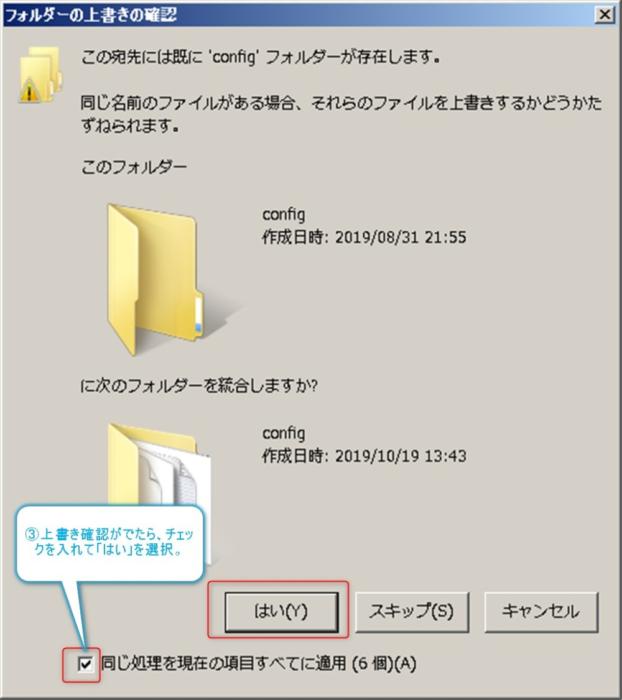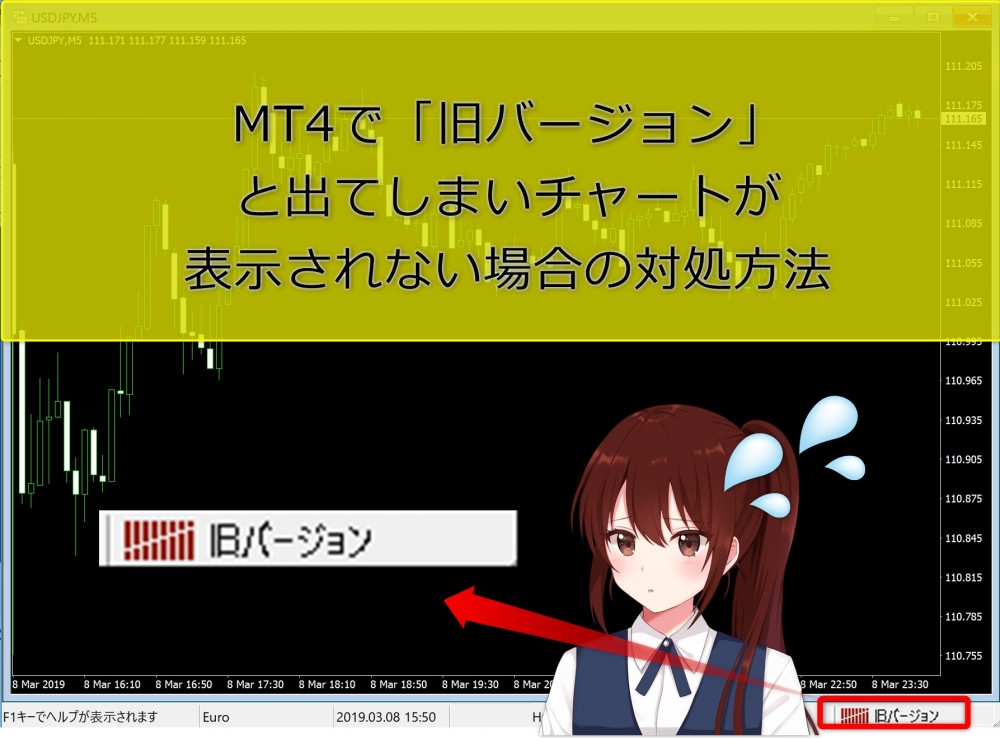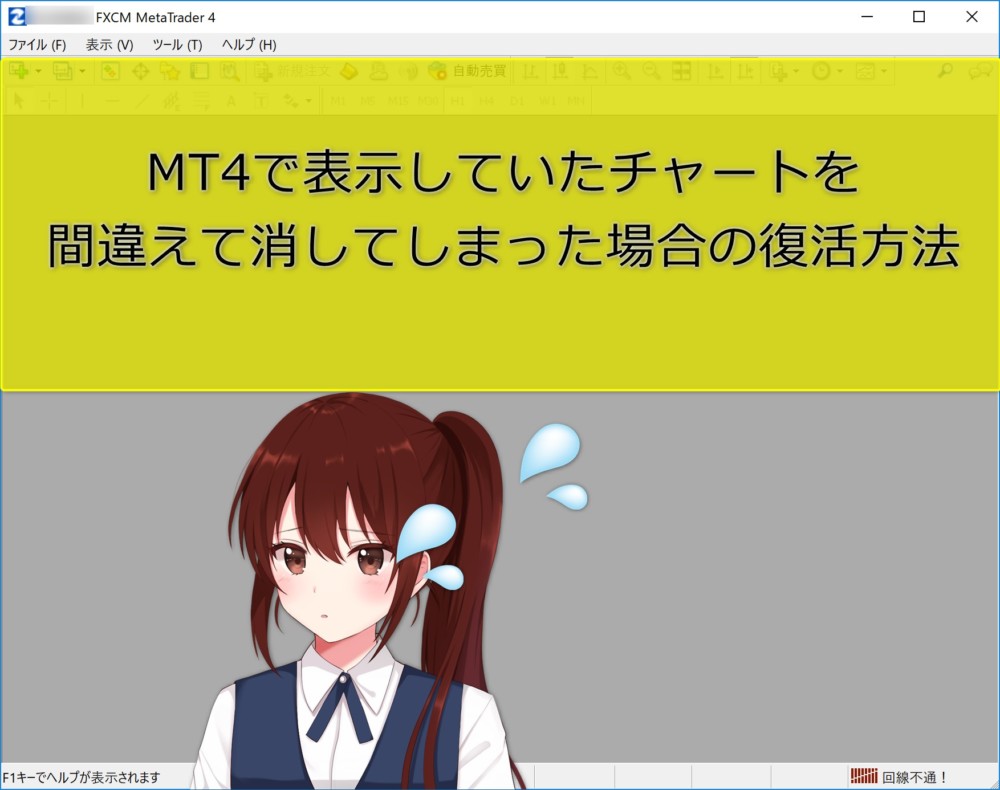あかね
あかね ジローさん、最近FXとバイナリーオプションのトレードで使っているパソコンの調子が悪いから、トレード用パソコンの選び方(FX・バイナリー)の記事を見ながら新しいノートPCに買い換えようと思ってるんだけど、データってどうやってバックアップするの?
 ジロー
ジロー 買い換えるんだね!パソコンは何台か持ってると今後EAとかを始めたりする時にも便利だからね。それじゃ、早速MT4のバックアップとか復元の設定方法を紹介しよう。
MT4を利用してFXを始めてから2年。
Windows7も2020年の1月にサポートが終わるっていう噂だし、トレードは今後も継続していく予定。
いいタイミングだし、パソコンを買い替えたいけど…
あれ?MT4に入れてる購入したツールとかインジケーターのデータや設定情報とかってどうなるんだろう?
この記事はこんな方におすすめ
- パソコンを買い替えて、MT4のデータや設定を新しいPCに引っ越ししたい
- バイナリーオプションで購入したツールデータや、カスタムインジケーターを保存しておきたい
- FXの自動売買でEAを使っていて、パソコンからVPSに引っ越しを考えている
- 使うFX会社を変えたのでMT4を別の会社のものに変えたけれど、元のチャート情報やデータを移植したい
このMT4のデータについて、ふとした時心配になりますね。
今日は、そんなMT4を愛用するFXトレーダー、バイナリーオプショントレーダーの貴方に。
現在利用しているMT4のデータバックアップ方法から、新しいパソコンやVPSへの入れ方までをお伝えします。
色々なFX会社がMT4を提供していますが、例えばFXCMのMT4のデータをバックアップして、TitanFXのMT4に復元する。といった異なるFX会社のMT4へのインジケーターやEAデータ反映も可能です。
データをコピーしてトラブルになったという話も私は聞いたことはありません。
ただし、会社によって通貨ペアの表記が変わる場合がありますので、チャートの組表示(profiles)などの表示はできない場合があります。
例えばFXCMやTitanFX、Axiory、Gemtradeでは、ユーロドルは「EURUSD」ですが、XMのzero口座は「EURUSD.」、FXTFは「EURUSD-cd」、FXDDのプレミアム口座は「EURUSDp」、Oandaは「EURUSD.oj5k」など。
なので、チャートの組表示などは環境によって復元後再設定が必要になることはあります。
MT4のデータをバックアップしてから、復元する流れを簡単にまとめると、
- ステップ1
現在のMT4のバックアップデータファイルを抽出 - ステップ2
パソコンやUSBメモリ、クラウドストレージなどにバックアップ - ステップ3
新しいMT4環境に引っ越し・データ復元
となります。早速バックアップや設定をしていきましょう!
現在利用しているMT4のバックアップデータを抽出
このMT4のデータのバックアップですが、パソコンが故障してしまったりしていては以下のMT4を起動してからデータフォルダを開く方法で大切なEAやインジケーターデータをバックアップすることはできません。
バックアップしたいMT4が正常に稼働している場合の手順です。
※どこかで、パソコンが故障した時どのデータを取ればいいかはデータフォルダの中身についての記事を参考にしてください。
購入したEAやインジケーターなどを使っている場合は、パソコンやVPSの調子が悪くなる前に念の為バックアップを取っておくのがいいでしょう。
まず、MT4を起動して、左上の「ファイル」→「データフォルダを開く」を開きます。
この、データフォルダの中に、バイナリーオプションツールなどのカスタムインジケーターデータや、EAデータ、チャートの組表示やテンプレート、過去のローソク足のヒストリカルデータ、ストラテジーテスターでのバックテスト結果など格納されています。
データフォルダを開いて出てきたデータを、マウスのドラッグまたはキーボードの「Ctrl」キー+「a」キーで全て選択して、右クリック→コピーします。
- 個別でEAやカスタムインジケーター(MQL4ファイルやEX4ファイル)のデータを個別でバックアップする場合やPC故障時の参考に。
MT4のデータフォルダの中の、各フォルダにどんなファイルが入っているのか説明しています。
関連記事 MT4のデータフォルダの中身を解説【パソコン故障時役に立つ】
バックアップしたMT4のデータを保存
バックアップしたMT4のデータの保存先ですが、バックアップ保存ということがメインであれば、使っているパソコン以外の場所に保存することをおすすめします。
オススメのデータバックアップ場所はDropboxですが、そのあたりについてはこの記事の下の方で(参考)MT4のデータバックアップにオススメの場所で紹介します。
一時的なデータの移植のみであれば、デスクトップやDドライブなど任意の場所でいいでしょう。
EAの最適化をしたことがある方はtester内のデータが膨大でバックアップに時間がかかる可能性があります。testerフォルダ内のいらないファイルを整理してからバックアップすることを推奨します。
ここでは、デスクトップにフォルダを作成した場合の例で紹介します。
デスクトップ上で右クリックして、「新規作成」→「フォルダー」から、新しいフォルダを作成をします。
新しく作成したフォルダに移動して、空いているところを右クリックして貼り付けをします。
新しく作成したバックアップデータ保存用のフォルダに、MT4のデータフォルダ内のデータが保存されます。
これで、MT4データのバックアップは完了です。
新しいMT4に元々のMT4データを引っ越し・移植する方法
先程バックアップしたMT4のデータフォルダ内のデータを、今度はそのまま丸々新しく利用するMT4のデータフォルダに移植します。
同じパソコン内のMT4から新しいMT4に引っ越しをする場合は直接並べてコピーでも大丈夫ですが、あまり慣れていないうちは一度バックアップを取ってから進めたほうが、操作ミスによってデータが無くなってしまったなどなくなり、安全かと思います。
パソコンが新しい場合、利用するFX会社のMT4をインストール~設定するところからやってみてください。
まずは、バックアップしておいたファイルやフォルダなどのデータを新しいMT4を入れているPCやVPSなどにコピーします。
そして、新MT4を起動し、「ファイル」ー「データフォルダを開く」をクリックします。(この画面はXM TradingのMT4です)
わかりやすいように、元々のMT4のバックアップデータと、新しいMT4のデータフォルダを横に並べて表示します。
1.元のMT4のバックアップデータを全部選択(「CTRL」キー+「a」キーや、マウスで全部をドラッグ・アンド・ドロップ)して、右クリックでコピーを選択します。
2.新しいMT4のあいているところを右クリックして貼り付けします。
3.上図のように、フォルダーの上書きの確認がでたら、「同じ処理を現在の項目全てに適用」をチェックし、「はい」をクリックします。※こちらはWindows7の場合です。Windows10の場合も上書きしますか?という内容のポップアップが出ますので、はいを選択します。
基本的に、新しいMT4は空っぽなので全部上書きで問題ありません。もし、引越し先も現在使っているMT4の場合は、EAデータやインジケーターデータだけを選択してコピーするといいでしょう。
4.ファイルのコピーというポップアップが続いて出ますが、こちらも「同じ処理を次の395個の結合に適用」にチェックを入れた後、「コピーして置き換える」をクリックします。
このポップアップが出ない場合はそのまま先に進んで大丈夫です。これで新しいMT4へのバックアップデータの移動は完了しました!
データ引越し先の新しいMT4を一度☓で閉じ、MT4を再起動すると、インジケーターやEA、テンプレートやチャートの組表示など、元のバックアップしたMT4の環境が復元していると思います。
 あかね
あかね 結構簡単にMT4のデータってバックアップしたりコピーしたりできるんだね♪
 ジロー
ジロー うん、一度やってみたら多分覚えられると思う。大事なのは、元のデータを消さずにちゃんとバックアップとして取っておくこと!それがあれば、例えコピーが失敗してもまた戻せばいいだけだからね。
(参考)MT4のデータバックアップにオススメの場所とメリット

現在は無料で利用できるクラウドストレージ(データ共有)サービスなどが充実していますのでそれらのサービスを利用するのが簡単です。
その他、USBデバイスも便利な一面はやはりあるので比較してご自身の好きなものを使っていくのがいいでしょう。
あくまで個人的にMT4のバックアップ先だけでなく便利に使えるという意味でオススメのものです。
Dropbox(ドロップボックス)
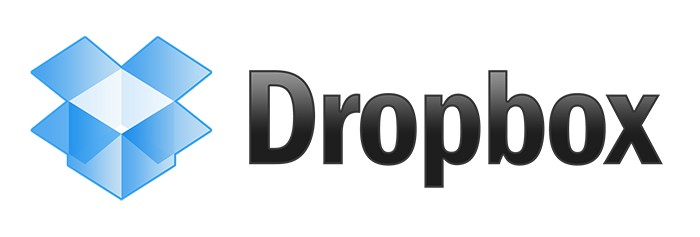
無料で利用できるデータの容量は2GB。MT4データやちょっとしたファイルくらいであれば余裕です。※EAの最適化をたくさんしている人には足りないかも
特に、複数のパソコンでデータを共有する際に便利で、それぞれのパソコン上のフォルダのように使うことができます。
それだけでなく、それぞれのパソコンがインターネット上に繋がっていればリアルタイムで自動同期されます。
スマホにもアプリがありますので、スマホの写真なども同期して保存できるなどのメリットもあります。
また、いずれかのパソコンを同期させてから同期を外してあげることで、オフラインでその当時のデータをバックアップしておけるなどのメリットもあります。※ただし、インターネットにまたつなぐと同期されます。
ただし、容量だけならgoogle driveやOne Driveのほうが大きいです。
MT4のバックアップだけでなく、様々な用途に利用できる使い勝手のいいサービスです。
パソコンの買い替え時などのデータ共有も楽ですね。
以下の公式ページからダウンロードできます。
参考リンク:Dropbox(ドロップボックス)公式ページ
外付けUSBメモリ
現在の外付けUSBメモリは昔と比べ相当やすくで手に入れることができます。
外部媒体ということで、自分のパソコンのちょっとしたバックアップ用として1つは持っておいてもいいかもしれません。
無料のファイル共有サービスだけでは容量が少なかったりするので、パソコンの引っ越しなどとなるとUSBメモリがあると高速でデータを新しいパソコンに移植することができます。
検索してもらうとわかりますが、1000円未満で販売しているUSBメモリも多くあります。
ちょっとしたMT4のバックアップ用途や作業用としてであれば、安価なものでいいと思います。
もしMT4データだけでなく重要なデータも保存する可能性があるという方は指紋認証や暗号化出来るようなUSBメモリを準備するのもありですね。
外付けUSB HDD
こちらもUSBメモリと同様、パソコンと直接接続して使えるため高速でデータのバックアップが可能です。
複数のパソコンを利用して、大きなデータをやり取りする時に便利です。
パソコン本体の全体バックアップを取ったりする場合はそれなりの容量のHDDがあるといいですね。
この外付けHDDについても、昔に比べてかなり安価です。
1つくらいあると、何かあった時にとても便利だったりしますが、USBメモリと同様注意してほしいのがパソコンだけでなく「USB HDDもUSBメモリもいつかは故障する」 ということです。
5年位が目安になってくると思いますが、ばらつきはあります。
バックアップしているからといって過信しすぎるといざという時に使い物にならない可能性がありますので、たまに動作状況は確認しておいたほうが良いです。
Dropbox以外のクラウドデータ共有サービス
これらのクラウド型データ共有サービスは、いずれも使い方によっては便利に使えると思います。
Microsoftにまとめるか、googleにまとめるか。
好きなサービスだけをうまく使うかなど選択肢は様々ですね。
google drive(グーグルドライブ)
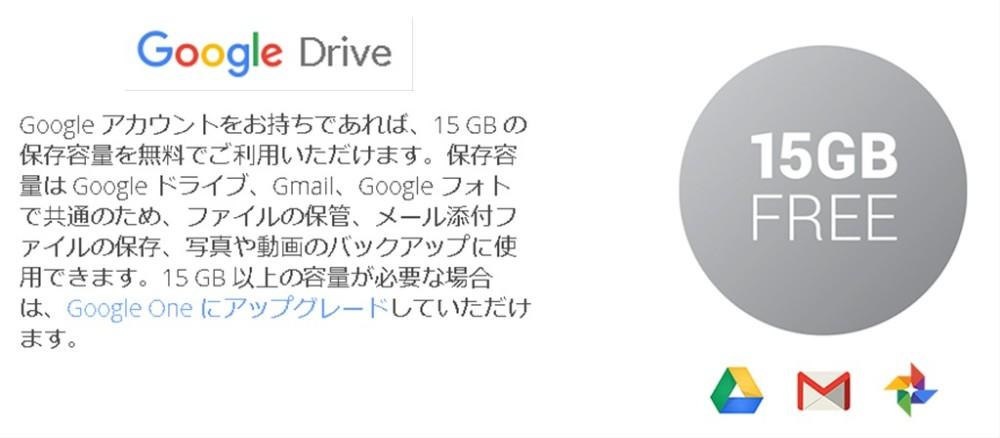
googleアカウント紐付けをして利用するタイプで、なんと15GBもの容量が無料で利用できます。
基本的に、Google ChromeからドライブにアクセスするWebブラウザ型のクラウドストレージサービスですが、1台だけであればパソコンと同期が可能で、パソコン上のフォルダのように利用することが可能です。
特に複数パソコンがないという人はgoogle driveは容量も大きいしいいですね。
もちろん、AndroidでもiPhoneでも同期をすることが可能で写真なども共有できます。
One Drive(ワンドライブ)
One Drive(ワンドライブ)はWindowsを作っているmicrosoftが提供しているクラウドストレージサービスです。
無料で5GB利用できるので、Dropboxより多くgoogle driveより少ないという感じです。
ただし、Office 365 soloを年間契約している方は1TBの容量が利用できます!(年間12,744円)
Office 365 soloというのは、word(ワード)やexcel(エクセル)、powerpoint(パワーポイント)などがセットになって、複数のパソコンやスマホで利用できるという1年間のパッケージ製品です。
次に紹介するEvernoteと似たような機能のOneNoteも利用できますね。
このOffice 365 Soloをすでに使っている人は、One Driveを活用するのが良さそうですね!
パワーポイントやワード・エクセルなどをよく使う方にとっては結構いいのかもしれません。
絶妙な金額設定ですね。
参考リンク:One Drive(ワンドライブ)公式ページ
Evernote(エバーノート)
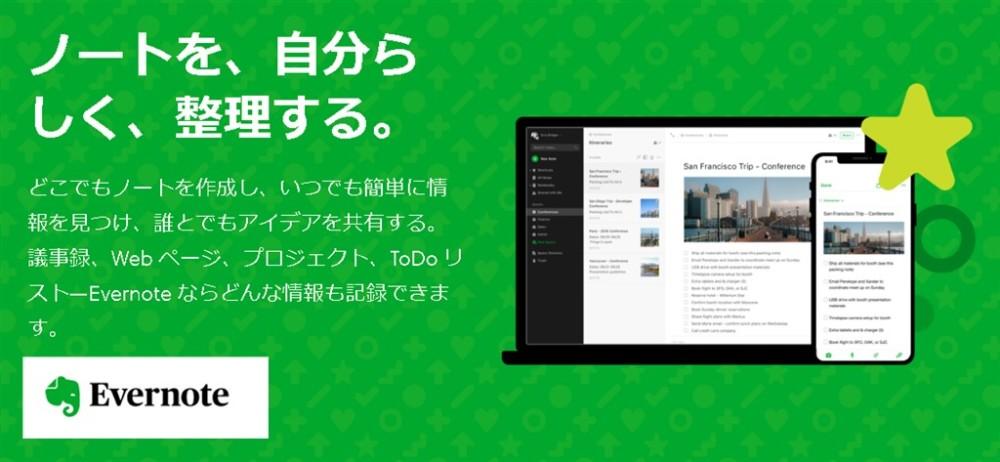
このEvernote(エバーノート)はちょっとしたメモや資料を作ったりする時に便利なノート型のクラウドアプリですが、小さいデータであればバックアップ用途としても利用できます。
こちらは、無料版の場合は月間のデータのアップロード制限(60MB)がありますが、サービス自体が便利です。
私もブログを書く時のメモなどに愛用しています。
MT4データのバックアップを圧縮して、容量が少ないようであればこのEvernoteに保存しておくというのも、データを見つける時にわかりやすいかもしれません。
参考リンク:Evernote(エバーノート)公式ページ
まとめ
今日は現在利用しているMT4のデータバックアップ方法から、新しいパソコンやVPSへの入れ方までをお伝えしました。
- MT4のデータバックアップは3ステップで簡単。パソコンやUSBメモリ、クラウドサービスなどにデータは取っておこう。
- 異なるFXトレーダー会社のMT4にカスタムインジケーターやツール、EAデータも引っ越し可能。
- データのバックアップには無料のクラウドストレージを活用すると便利。
 あかね
あかね MT4のデータのバックアップ、できそうだよ♪しかし、ジローさんパソコンの話になるとより熱いね笑。
 ジロー
ジロー 元々コンピューター関係の仕事をしていたし色々と便利なサービスを探すの好きなんだよね。データのバックアップは結構大事で、いざという時に困るから何かしら使いこなせるようにしておくといいと思うよ!
- MT4の操作について、初心者~上級者まで操作や便利機能をまとめた記事はこちら
MT4の導入~基本的な機能、便利機能などトレードシーンや用途によってまとめてみました。
関連記事 MT4操作入門マニュアル(FX、バイナリー)厳選記事まとめ