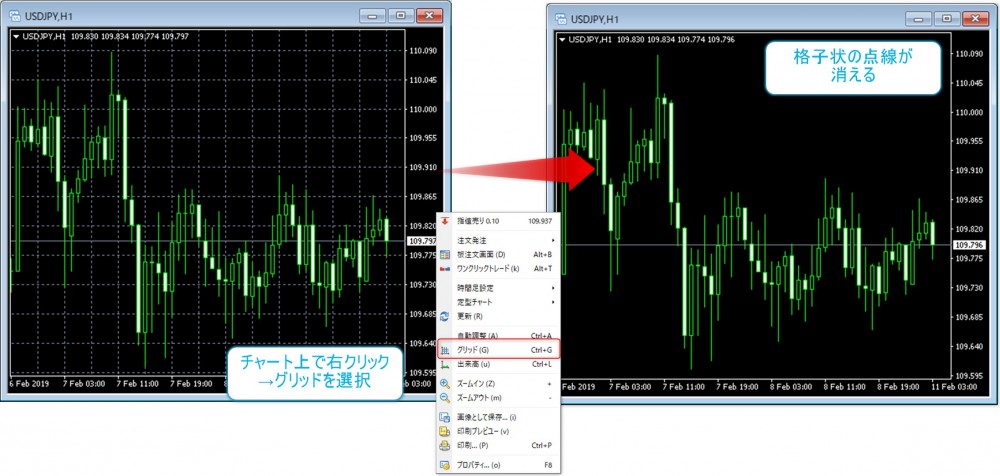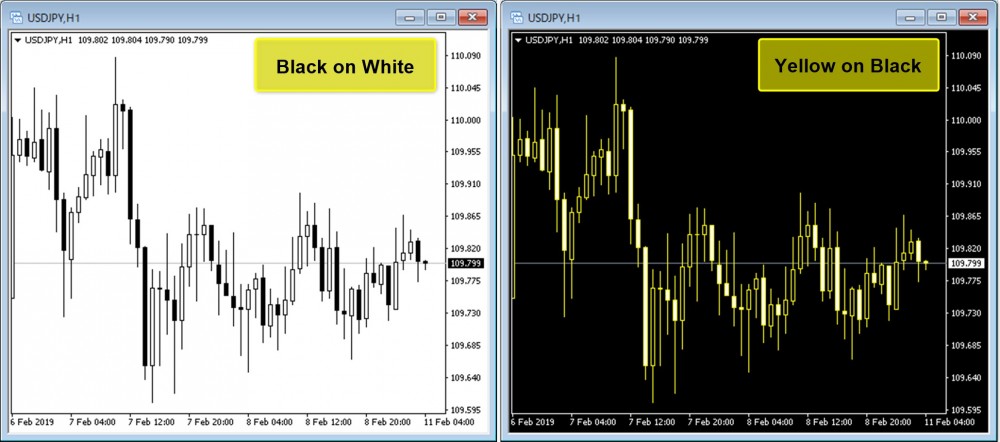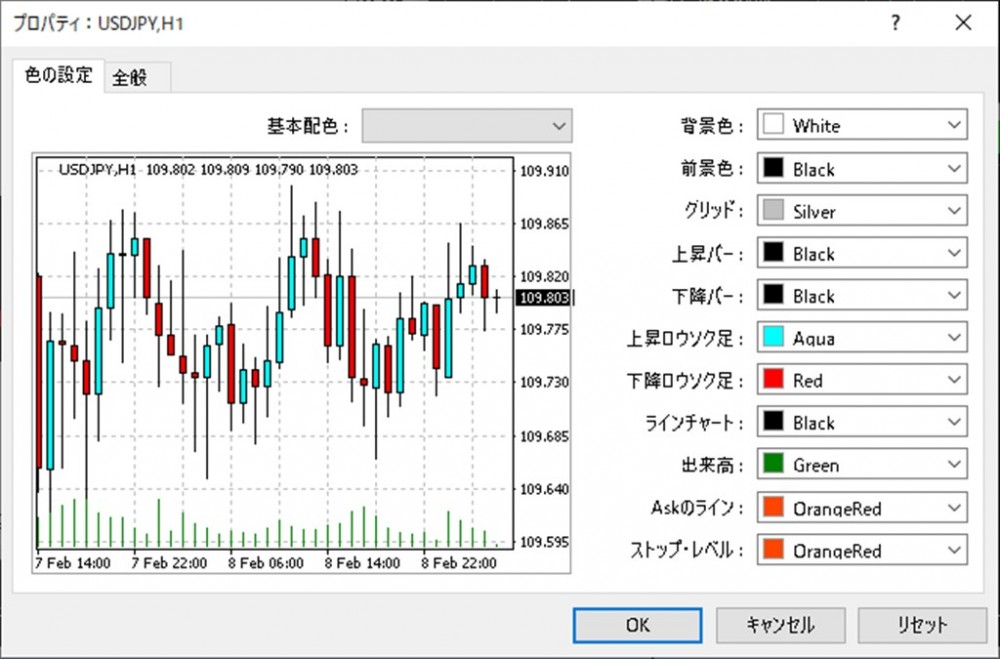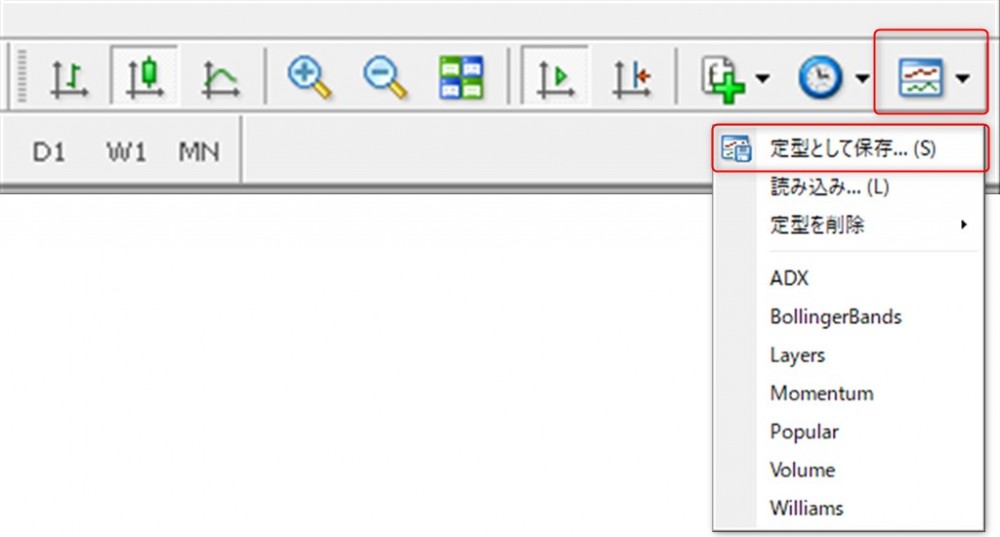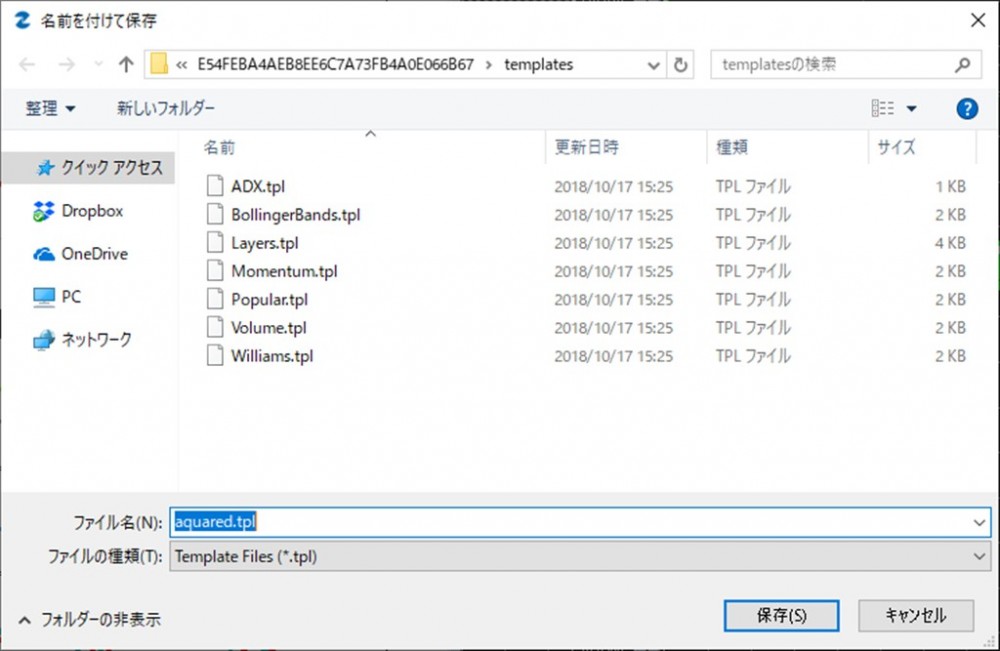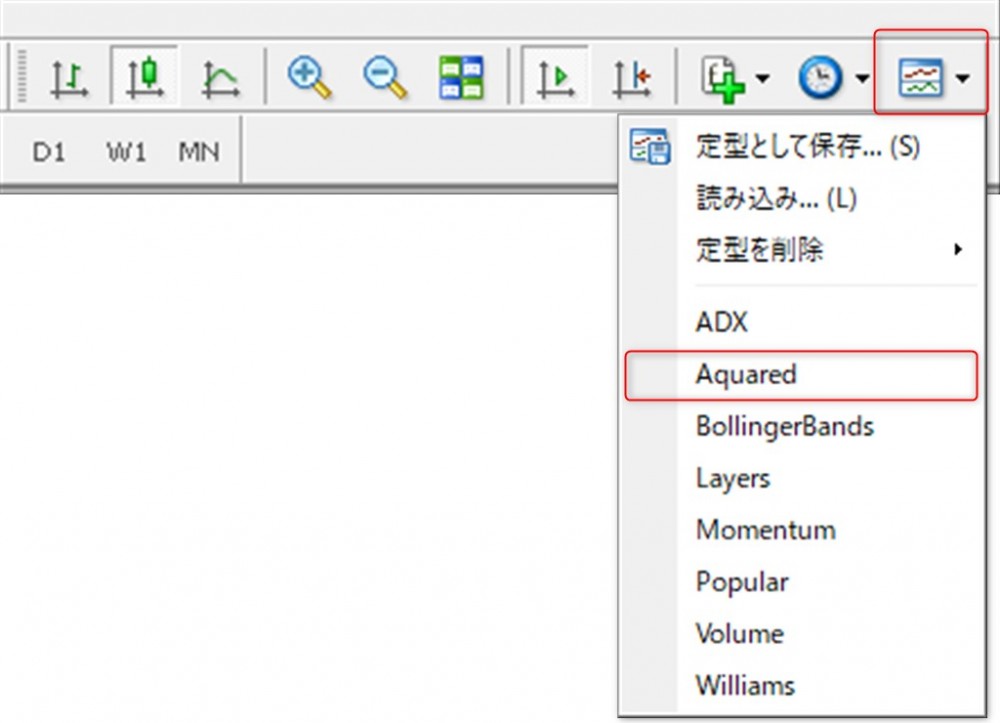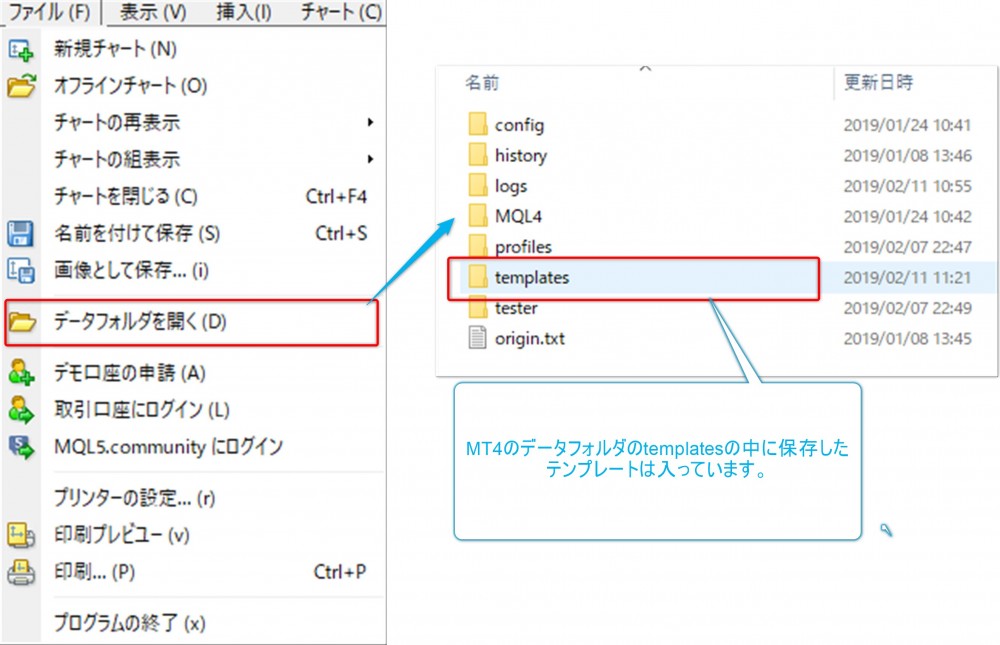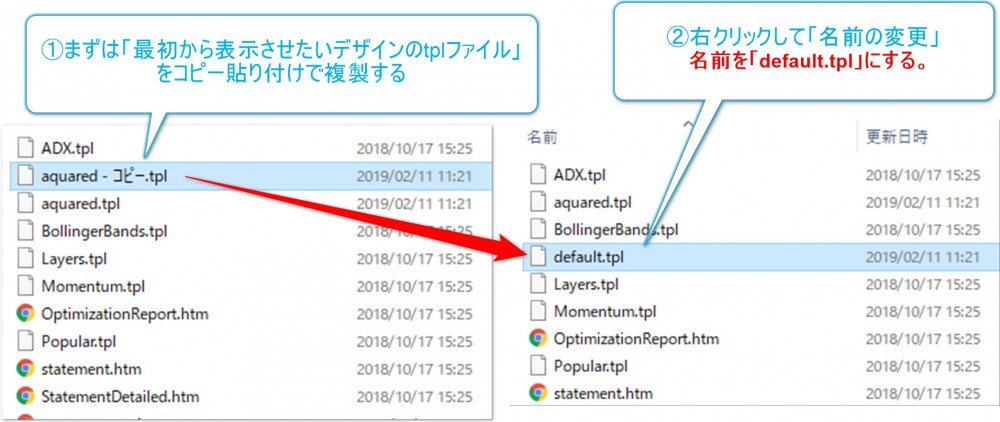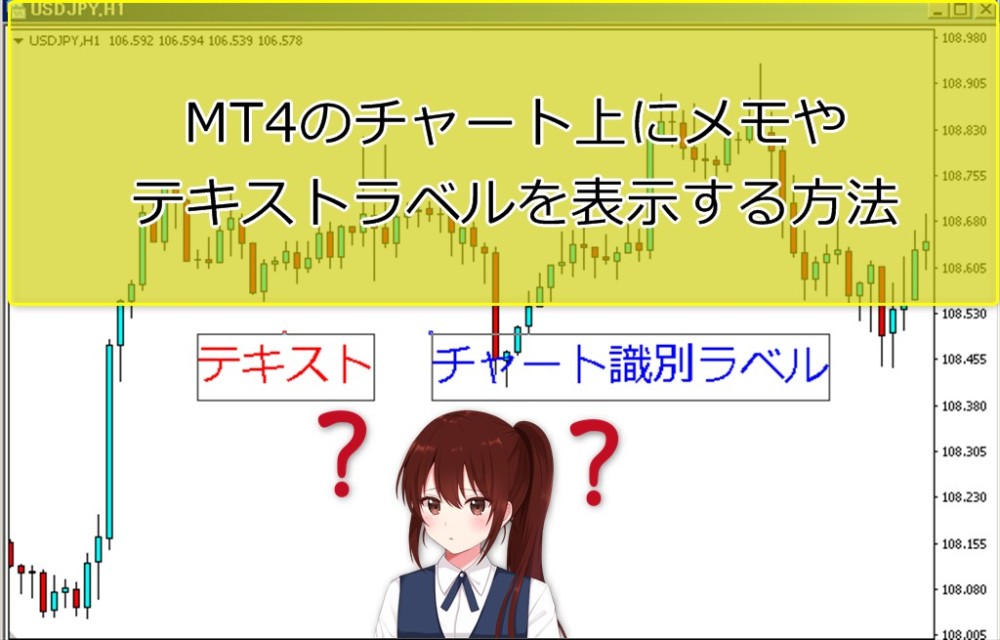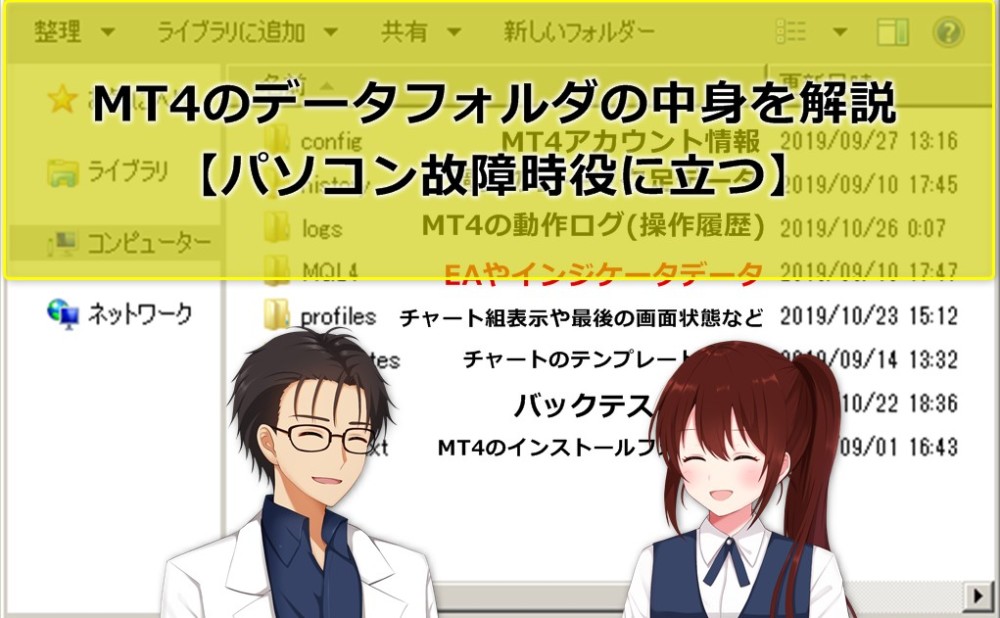ジロー
ジロー あかねちゃんはMT4の色やデザインを変更したいと思ったことはある?
 あかね
あかね うん、見やすくてかわいい感じの表示にしてみたいと思った時はあるけど、今の黒にライム色の表示がしっくりきている部分もあるかな。変えられるの?
 ジロー
ジロー 変えられるよ!インジケーターの色だけじゃなくて背景やローソク足の色もね。MT4はFXやバイナリーオプションで取引をするうえで毎日見るもの。今日はチャートの背景色やローソク足の色変更や、カスタマイズしたデザインをテンプレートとして保存する方法を伝えていくよ。
 あかね
あかね はい。ちょっと楽しみ♪
今日はMT4のチャートの背景色やローソク足の色などデザイン変更と保存、保存したデザインを一瞬で他のチャートに複製する方法について、操作動画も交えてお伝えしていきます。
MT4の操作は、バイナリーオプション・FXで取引していくうえで共通している部分ですから覚えておいて損はないでしょう。
この記事はこんな方におすすめ
- 普段使っているMT4のチャート画面の背景やローソク足を自分の好きな色に変更して使いたい方
- 通貨ペアごとやEA・インジケーター毎で色を分けて、一目でチャートを識別したい方
- 変更した色やデザインを保存して、他の通貨ペアのチャートやMT4に一瞬でコピー・複製したい方
私が実際に変更を行ったことがある色やデザイン部分の紹介になってしまいますが、おそらく他にもいろいろとデザイン設定できるところはあると思います。
MT4って多くのFX業者が提供していて世界中の人が使っているだけあってかなり高性能ですね。
毎日トレードをする方は、毎日チャートを見るわけですしやはり自分好みに変更したりカスタマイズしたいですよね!
初期設定とは一味違ったデザイン・色にしたいよ。という方は、初心者でも簡単にできますのでぜひ見ながら設定してみてください。
トレードと直接関係はありませんが、グッとトレーダーに近づいてきた気持ちになれますよ。
MT4のチャート上からグリッド線( 縦横の区切り点線)を消す・表示する方法
初期設定状態で、チャートをMT4に追加すると格子状のシルバーの点線が表示されています。
これをグリッド線( 縦横の区切り点線)といいます。
現在の値が見やすいところもありますが、なんとなくチャートが見づらいと思ったことがある人もいると思いますので、消していきましょう。
消したい通貨ペアのチャート上で右クリックをして、「グリッド」をクリックすることで簡単に消すことができます。
逆に、点線を入れたいときも同じくチャート上で右クリックをして、「グリッド」をクリックすることで表示することができます。
MT4のチャートの色を好きな色に変更する方法
MT4のチャート背景色やローソク足のバーの色などは好きな色に変更することができます。
まず始めに色を変更したい通貨ペアチャートのウィンドウ上で右クリックをして「プロパティ」をクリックしチャートのプロパティを表示します。
そうすると、以下のようなチャート画面のプロパティが表示されます。
こちらで、チャートのそれぞれの項目の色を設定することができます。
MT4には最初から基本配色として以下の3パターンが準備されています。
基本配色のプルダウンから好きな配色を選択すると、右側の個別設定も同時に変更されます。
各項目を設定すると、左側にプレビューとして変更後の画面イメージが出ます。ご自身の好きな配色にできたら、下の「OK」ボタンを押すことで変更が反映されます。
・Green On Black…MT4の初期設定。シンプルで見やすくこの表示のまま利用している人も多いと思います。
・Yellow On Black…黒色ベースで、初期設定の緑が黄色に変わったバージョン。
・Black On White…白色ベースでチャートの表示は白と黒。こちらもシンプルな表示。白背景が好きな人でモノトーン好きは使っている人が多い?
Yellow On BlackとBlack On Whiteはこのような表示です。
実際に自分好みのチャートの色を決めて変更してみよう
私は水色が好きなので上昇ローソク足をAqua、下降ろうそく足をコントラストのRed。
それぞれのローソク足が生えるように背景色を白色にしてみました。
このような形でプレビューを確認して問題なければOKで確定します。
これでチャートの色変更は完了です。
MT4のチャートテンプレートに変更したお気に入りの配色・チャート情報を保存する方法
 ジロー
ジロー このMT4のチャートテンプレートは複数の通貨ペアを表示することが多い方にとってとても便利な機能ですので覚えておきましょう。
チャートテンプレートには変更した色だけでなくインジケーターやEAの適用状態も保存することができます。
例えば9通貨ペアを出したいけど1つずつ最初から設定するのはそれなりに時間がかかります。
そういった場合にこのチャートテンプレートを活用すると、他のチャートにも一瞬でデザインを反映させることができるようになります。
では早速チャートテンプレートの保存の流れについてお伝えしていきます。
保存したい通貨ペアのチャートのデザインを作成する
まず先ほど色を設定したチャートにインジケーターも表示させていきます。
今回は例として単純移動平均線(SMA)・指数平滑移動平均線(EMA)、RSI、ストキャスティクスを表示しています。
 ジロー
ジロー EMAは2つ、期間を144,169にした設定でベガスのトンネルと呼ばれているものですね。
色を変更して、それぞれのインジケーターを表示したチャートが以下の図です。
それぞれブログ上で見やすいように太線で表示しています。
※カスタムインジケーターの色もそれぞれのインジケータプロパティで変更可能です。
これでUSDJPYは思い通りの表示になりました。
作成したチャートの色やインジケーター情報を保存する
先ほど作ったチャートの色やインジケーター情報を保存します。
MT4上部ツールバーから、以下のマークをクリックして、「定型として保存する」を選択します。
すると、以下のような名前を付けて保存画面になりますので、好きな名前を付けて保存しましょう。
今回は、「aquared.tpl」にして保存します。
すると、先ほどのテンプレートの中に「aquared.tpl」が入っています。
ここまでで、色などを変更したチャートをテンプレートに保存する操作は完了です。
変更した色やデザインをテンプレートを他のチャートにコピー・複製する方法
では実際に、先ほど保存したテンプレートを新たな通貨ペアのチャートにコピー・複製して反映させてみましょう。
こちらが操作動画です。10秒ほどで完了します。
- MT4上部のメニューから、「ファイル」→「新規チャート」から表示したい通貨ペアを選択
- 新たなチャートが表示表示される
- 新たなチャートが選択されている状態で、チャートテンプレートのボタンから反映させたいテンプレートを選択
チャートを追加した時点で最初から自分好みのチャートにする方法
テンプレートを都度反映というよりは、一番最初に新たにチャートを追加する時点で色やインジケーターなど好みのチャートを表示したい。
そんなこともできます。
方法は簡単です!
まず、MT4のデータフォルダを開き、その中の「templates」フォルダに移動します。
templatesフォルダ内に、最初から反映させたい「tplファイル」があると思います。
今回は、先ほど作成した「aquared.tpl」を例にしてやってみます。
「aquared.tpl」を右クリックしてコピー。
同じ場所に張り付けしファイルを複製します。
複製した「aquared-コピー.tpl」というファイル名を、「default.tpl」に変更します。
※このファイル名を間違えると初期値に反映されませんので注意してください。
ここまでで、初期のチャート設定がお好みの表示になりました。
一度MT4を×で閉じ、再度起動しなおしたら設定が反映されます。
以降は、新規チャートで追加したチャート全てに表示情報が反映されます。
※もし初期状態に戻したい場合は、今回作成した「default.tpl」を削除すれば初期の状態に戻ります。
特にMT4にインジケーターを色々と入れて分析をする方は、このテンプレート機能を知っておくと時短になりますので、覚えておくと何かと便利ですので活用してみてください。
まとめ
今回は、MT4のチャートの色やデザインを変更して保存する方法と、テンプレートについて紹介しました。
- 格子状の点線は消すことが可能、チャートの色変更はウィンドウを右クリックしてプロパティから可能。
- チャートの色やインジケーターを変更したデータはテンプレートとして保存ができる。変更を保存したテンプレートは一瞬で他の通貨ペアにコピー・複製可能。
- 「default.tpl」の設定を変更することで、新規チャートを追加した時点で自分好みのデザインとしてチャートを追加することができる。
私のおすすめの色は初期値の色、またはブログ上で使っている白背景に水色と赤色のローソク足です。
色々と、お好きな色の配色に設定してみてください。
- さらにMT4の便利機能について知りたい方はこちらも読まれています。
MT4の便利操作をトレードシーンや用途によってまとめた内容になっています。
関連記事 MT4操作入門マニュアル(FX、バイナリー)厳選記事まとめ
 あかね
あかね チャートの見栄えが変わると不思議と気持ちも変わってくるね!!!
 ジロー
ジロー そっか、楽しみながら取引ができるっていうのはいいね。白ベースのほうが実際一目でローソク足の種類が判別できるから好きだっていう人も多いみたいだ。僕は黒ベースのほうが目が疲れなくて好きかな。
 あかね
あかね 色々と設定変更してみるよ!先生ありがとう♪