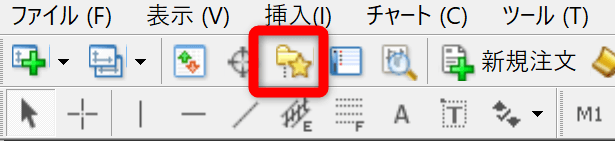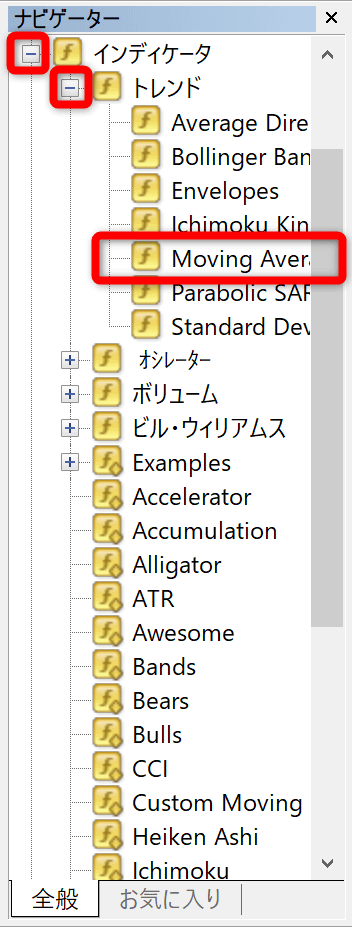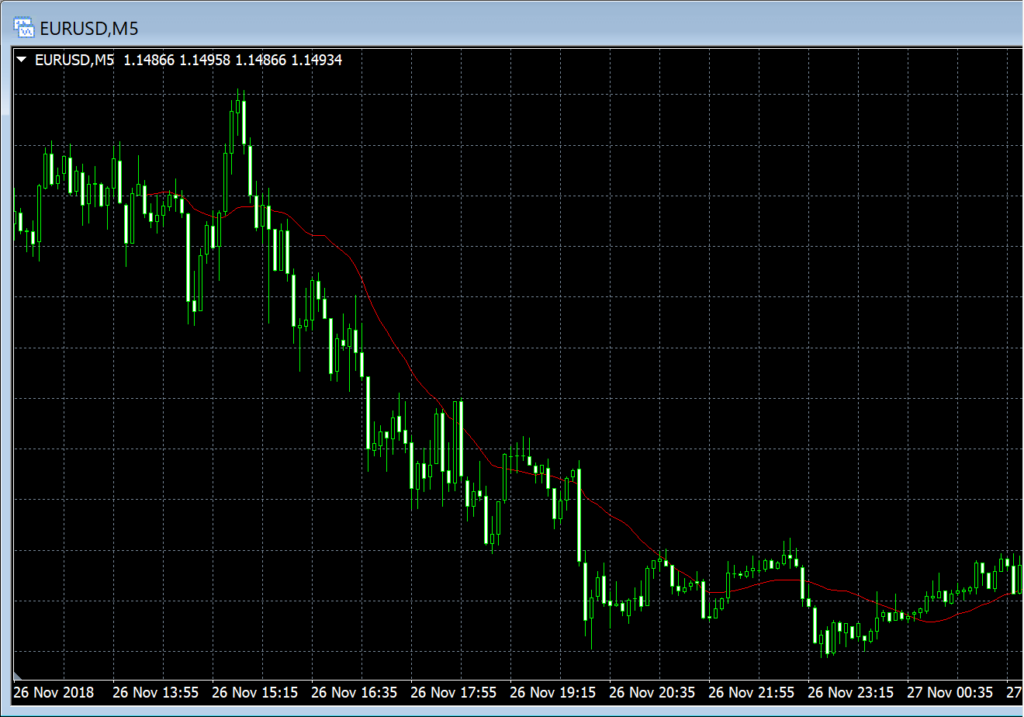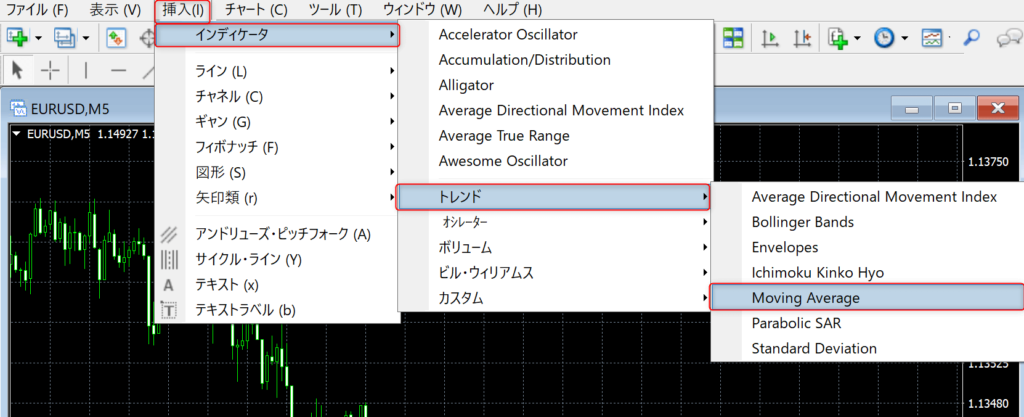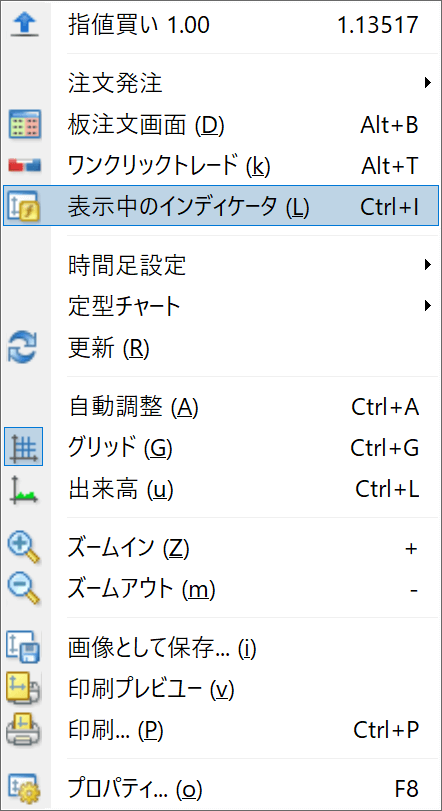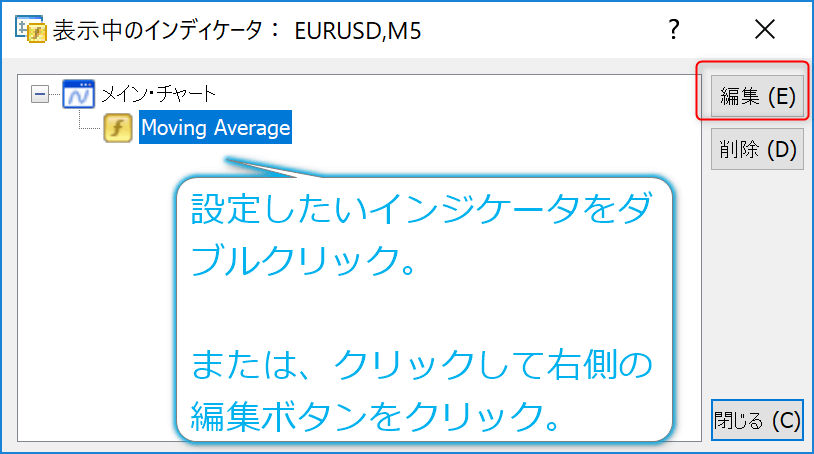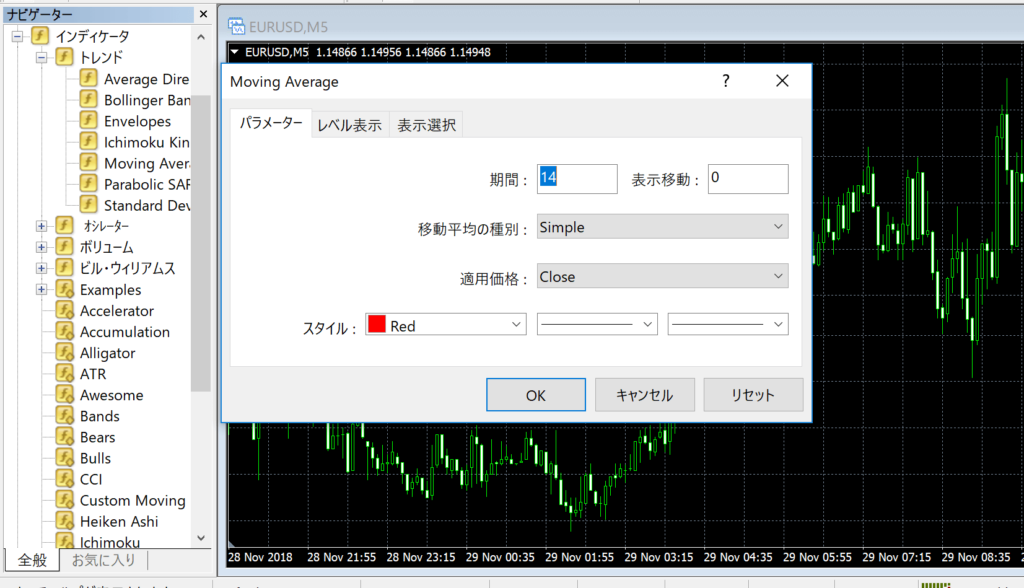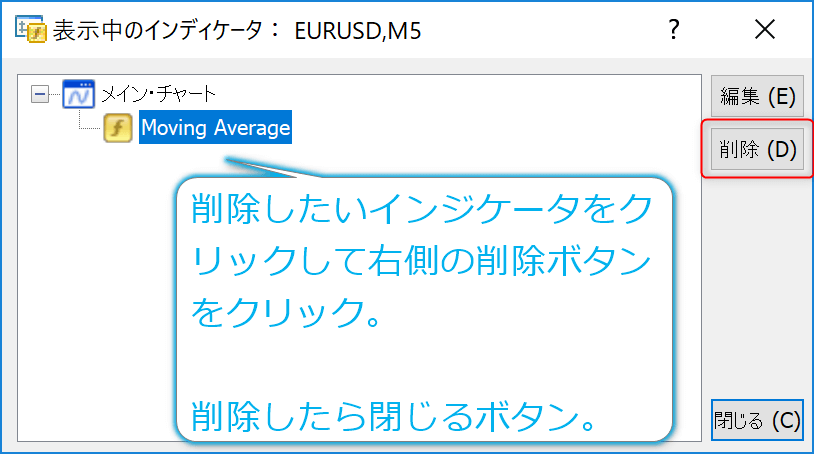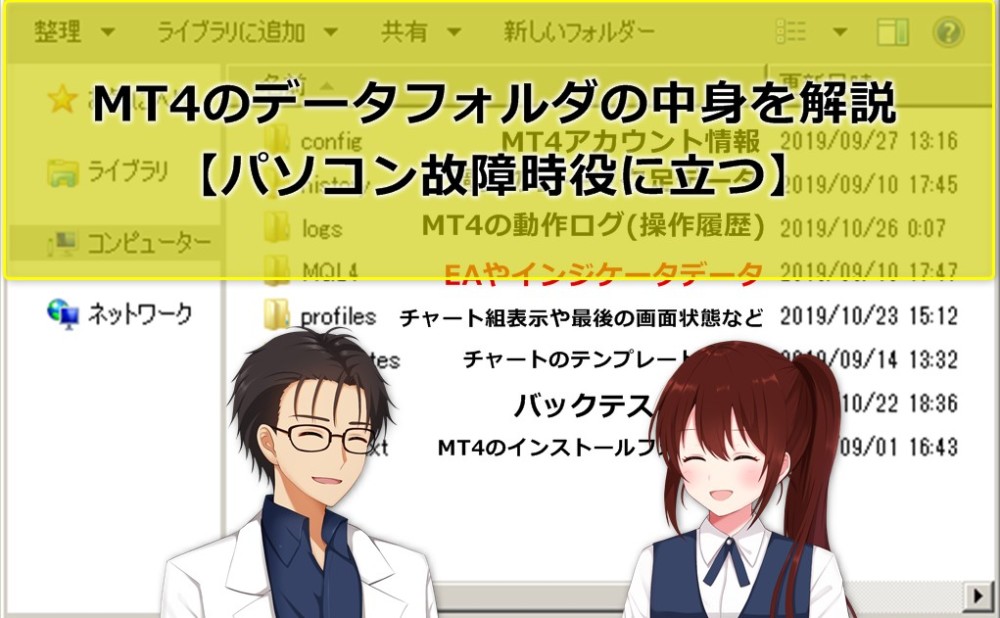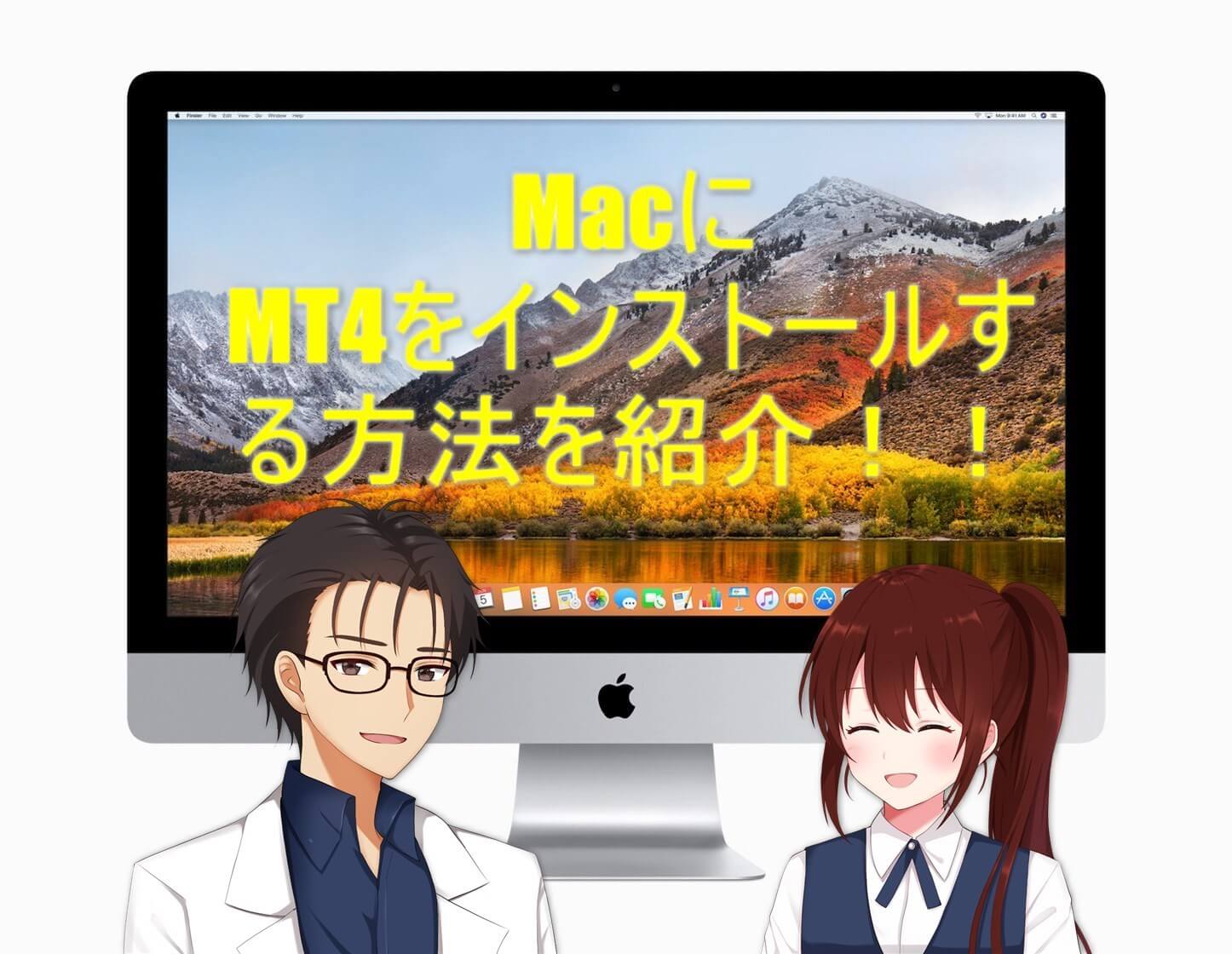ジロー
ジロー 今回はMT4にインジケーターを表示させる方法を紹介するよ。
 あかね
あかね 以前お話してくれた、移動平均線とかボリンジャーバンドとか?
 ジロー
ジロー そうだね!先々に紹介するカスタムインジケーターや、ツールと言われるものを入れる時にも基本的に同じような操作をすることになる。やっているうちに慣れると思うけど、覚えておこう。
MT4(MetaTrader4)にインジケーターを表示させる方法
それでは早速、MT4にインジケーターを表示させていきましょう。
今回は、最もポピュラーな移動平均線(MA)を入れる操作をしていきましょう。
(パターン1)ナビゲーターからドラッグ&ドロップで追加する場合
まずは、ツールバーからナビゲーターのアイコンをクリックし、ナビゲーターツリー(MT4左側)を表示させます。
インディケータの左の「+」をクリックし、ツリーを展開します。
トレンドの左の「+」もクリックすると、Moivng Averageが表示されます。
※参考
トレンド系インジケーターであるボリンジャーバンド(Bollinger Band)や移動平均線(Moving Average)、一目均衡表(Ichimoku Kinko Hyo)、パラボリック(Parabolic SAR)、エンベロープ(Envelopes)など代表的なものは「トレンド」内に。
オシレーター系インジケーターであるMACD、RSI(Relative Strength Index)、ストキャスティクス(Stochastic Oscillator)、CCI(Commodity Channel Index)などは「オシレーター」内に。
それぞれ入っています。
Moivng Averageをドラッグ&ドロップで導入したいチャートに入れます。
※もしくは、右クリックして「チャートに表示」を選択しても大丈夫です。
とても簡単な操作です。
うまく移動平均線がチャート上に反映されると、「Moving Average」という設定用のウィンドウが出てきます。
こちらは、インジケーターごとによってパラメータの設定項目が異なります。
今回は移動平均線なので、「期間」「移動平均の種別」「適用価格」「スタイル(色)」あたりを変更して利用することになります。
「期間」=21
「移動平均の種別」=Simple(SMA) ※Exponential(EMA)
「適用価格」=close (大体はcloseのまま利用)
「色」=赤
で表示させてみます。
OKボタンを押します。
そうすると、チャート上に期間21の単純移動平均線(SMA)が追加され表示されました。
(パターン2)チャートを選んで追加する場合
やること自体はパターン1と同様です。
導入したいチャートをマウスで一度クリックした状態から、MT4上部メニューの「挿入」ー「インディケータ」ー「トレンド」ー「Moving Average」と選択することで直接インジケーターを追加することが可能です。
このインジケーターは1つのチャートに何個でも入れることが可能です。
例えば、移動平均線(Moivng Average)、ボリンジャーバンド(Bollinger Band)などです。
ただし、たくさんのインジケーターを入れすぎるとチャートが見づらくなってしまいますので、導入する場合はそのあたりに気を付けましょう。
また、インジケーターの種類によっては動作が重く、パソコンの性能や回線スピードによってはチャート表示にタイムラグが出てしまう事がありますので注意してください。
インジケーターの設定を変更する方法
一度入れたインジケーターのパラメータなどの設定を変更する方法はこちらです。
(パターン1)チャートを右クリックしてインジケータ一覧から編集
チャートを右クリックし、「表示中のインディケータ」をクリックします。
すると、「表示中のインディケータ」一覧が出てきますので、変更したいインジケータをダブルクリック。
もしくは、クリックして選択した後に、右側の「編集」ボタンをクリックします。
すると、パラメータ設定画面が出てきます。
パラメータを変更した後は、「OK」ボタンを押下後、表示中のインディケータの閉じるボタンで変更は完了です。
(パターン2)チャートに表示されているインジケーターを直接ダブルクリックする
こちらは簡単ですが、沢山インジケーターを表示している場合、うまく変更したいものを表示できなくてイライラすることもあります笑。
その時は、パターン1の方法でやってみてください。
インジケーターを削除する方法
(パターン1)チャートを右クリックしてインジケータ一覧から削除
チャートを右クリックし、「表示中のインディケータ」をクリックします。
「表示中のインディケータ」一覧が出てきますので、削除したいインジケータをクリックで選択。
右側の「削除」ボタンで削除します。終わったら、「閉じる」ボタンを押下します。
(パターン2)チャートに表示されているインジケータを右クリックして削除
インジケータにしっかりマウスをあてるのが大変ですが、消したいインジケータ上で右クリックをすると、メニューが出てきます。
「分析ツールを削除」とすることで、表示しているインジケータを削除することができます。
こちらもたくさんインジケーターを表示している時はやりづらいかもしれません。
基本的なインジケーターの入れ方はこのような感じです。
MT4の利用方法については、意外と知っているつもりでわからないことも多いものです。
トレードに勝つことが目的ではありますが、最低限使う機能などは覚えておいて損はないでしょう。
- さらにMT4について知りたい方はこちらをどうぞ。
MT4の便利操作をトレードシーンや用途によってまとめた内容になっています。
関連記事 MT4操作入門マニュアル(FX、バイナリー)厳選記事まとめ
 ジロー
ジロー 今日はインジケータについて伝えてみたよ。以前紹介した代表的なインジケーターを入れてみて、是非チャート上に表示させてみてほしいな。以前の記事はこちら。
 あかね
あかね わかりました、それぞれ入れてみるね!ドル円とかユーロドルとか、ポンド円とか、色々なチャートを表示する方法もよくわかってないから知りたいな。
 ジロー
ジロー そのあたりも今度まとめてみるようにするよ!